Using SecureMarker for end-to-end on-screen marking
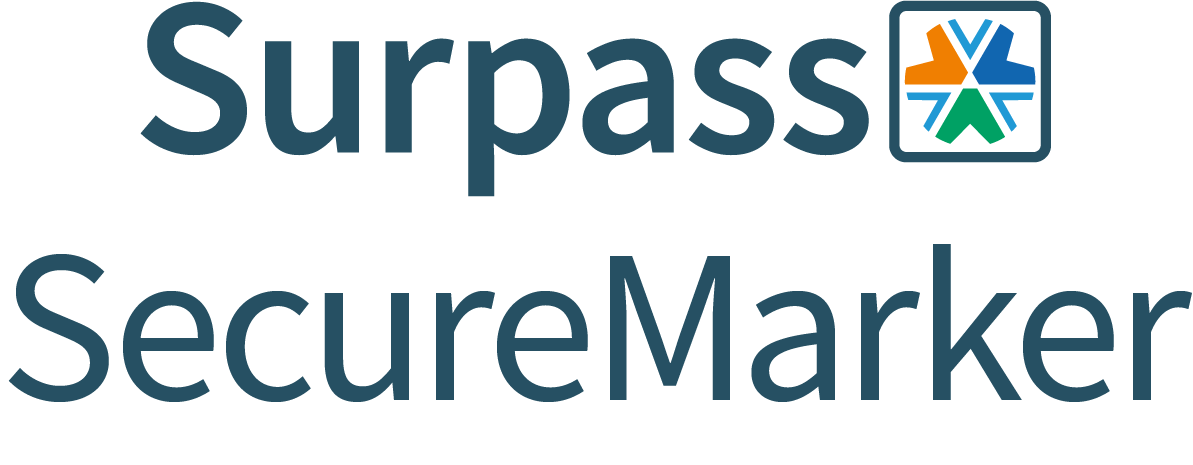
SecureMarker is a standalone, on-screen marking solution that integrates with Surpass and is used for the “blind” marking of candidate scripts on an item-by-item basis. SecureMarker includes quota allocations and robust quality control features that prevent examiners from marking scripts out of accepted tolerances, further increasing your confidence in your results.
This article outlines the complete end-to-end process you will need to follow in order to mark candidate scripts in SecureMarker.
In This Article
- 1. Configure your test form for SecureMarker
- 2. Set up your roles and users
- 3. Choose a subject and test
- 4. Assign users to a test and set quotas
- 5. Set up quality control features
- 6. Release your test for marking
- 7. Mark your candidates’ responses
- 8. Send completed scripts from SecureMarker to Surpass
- Further reading
1. Configure your test form for SecureMarker
You can set up your test form in Surpass to automatically export candidates’ scripts to SecureMarker after submission. These scripts will bypass the standard Surpass marking workflow and instead go through SecureMarker before returning to Surpass at the Audit stage. You can configure your test form in the Test Creation section of Surpass. For more information, read Configuring a test form for SecureMarker.
2. Set up your roles and users
You must create the necessary roles and users in your SecureMarker instance. In SecureMarker, a “role” is a predefined set of permissions that grant access to specific areas of the system. A “user” is someone who interacts with the system. A user in SecureMarker can view candidate responses, mark scripts, and perform administrative tasks.
You can assign roles to users at the global or test level. Roles assigned at the global level allow users to perform actions across all tests in SecureMarker. Roles assigned at the test level allow users to perform actions across tests they have access to in SecureMarker.
Roles and users can be set up and managed in the Roles and Users screens of SecureMarker. For more information, read Roles and Users.
3. Choose a subject and test
Before you can assign users to mark responses, you must choose the subject and test that contains the scripts you want to mark. A subject is where you create and manage items in the Surpass Platform, for use in tests.
You must select a subject and a test on the top navigation bar when working in the Examiners, Item Groups, Quality Control, and Quotas screens of SecureMarker.
4. Assign users to a test and set quotas
When you have chosen a subject and test, you must assign users to the selected test in the Examiners section of SecureMarker. Users with test-level roles in SecureMarker can assign marks to and interact with candidates’ responses.
When you have assigned users to a test, you can then set quotas in the Quotas screen. A quota contains a number of responses allocated to an examiner for marking. Quotas can either be unlimited or for a fixed number of responses. For more information, read Examiners and Quotas.
5. Set up quality control features
Before you can release your test for marking, you must set up your quality control features. This includes setting up control items, which are pre-marked items that have been approved by senior examiners and are used to test whether examiners are marking within accepted tolerances. You can create and manage control items in the Quality Control screen. For more information, read Creating control items in SecureMarker and Managing control items in SecureMarker.
For more information on the other quality control features available, read Quality Control.
6. Release your test for marking
After you have set up your test’s quality control features, you can release a test for marking in the Quality Control screen. In this screen, you also have the ability to suspend marking for specific items or all items in a test. For more information, read Releasing a test for marking in SecureMarker.
7. Mark your candidates’ responses
SecureMarker supports anonymous marking of candidate scripts on an item-by-item basis. The Marking section of SecureMarker is where examiners can mark and interact with responses using a variety of on-screen marking and annotation tools. For more information, read Marking.
When responses have been marked by examiners, they can be moderated and re-marked in the Script Review section of SecureMarker to ensure consistency in grading. For more information, read Script Review.
8. Send completed scripts from SecureMarker to Surpass
When candidates’ scripts have been marked, these scripts can be sent from SecureMarker to Surpass in the Script Review screen. Completed scripts return to the Audit screen in Surpass. For more information, read Sending completed scripts from SecureMarker to Surpass.
When scripts sent from SecureMarker are back in Surpass, psychometric data and item statistics for all tests can be viewed in the Reporting screens.
Further reading
To learn more about working in SecureMarker, read the following articles:
