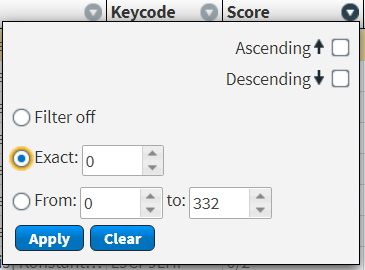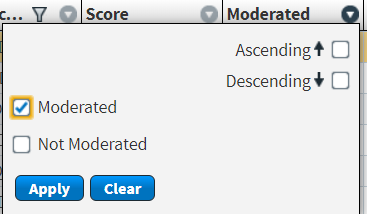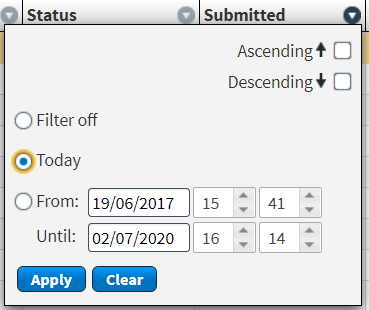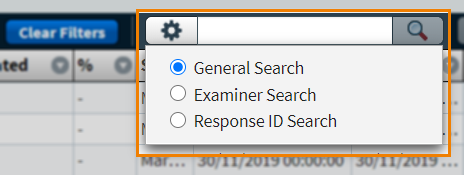About the Script Review screen in SecureMarker
All scripts in SecureMarker can be viewed and managed in the Script Review screen. You can review and moderate scripts, export scripts to a spreadsheet, and send completed scripts with pending results from SecureMarker to Surpass.

This article explains how to navigate the Script Review screen in SecureMarker, including how to put a script in VIP mode and how to flag a script for further attention.
Navigating to the Script Review screen
To view the Script Review screen, select Script Review on the navigation bar.

About the Candidate Scripts grid
The Candidate Scripts grid lists all scripts in your SecureMarker instance.

Refer to the following table for information on each column. Each row represents one candidate.
| Column | Description |
|---|---|
| Subject | Displays the name of the subject. |
| Test | Displays the name of the test. |
| Test Form | Displays the name of the test form. |
| Keycode |
Displays the candidate’s unique alphanumeric keycode. |
| Score | Displays the number of marks awarded to the candidate out of the total marks available. If a mark has been changed during moderation, a pencil icon () is displayed in the Score column of the Candidate Scripts grid. For more information, read Moderating a script in SecureMarker. |
| Moderated | Displays a check () if the script has been moderated. For more information, read Moderating a script in SecureMarker. |
| Percent % | Displays the candidate’s total mark as a percentage. |
| Status |
Displays the current status of the script. Hover over the script’s status to view specific marking progress percentages.
|
| Submitted | Displays the date and time on which the candidate submitted their script. |
| Imported | Displays the date on which the script was imported into SecureMarker from Surpass. |
| Flagged | Displays a flag () if the script has been flagged for further attention. For more information, read ‘Flagging scripts’ later in this article. |
| VIP | Displays a user () if the script is in VIP mode. For more information, read ‘Putting scripts in VIP mode’ later in this article. |
| Country | Displays the country in which the test was taken. |
| Assignment Group(s) |
Displays any assignment groups the scripts belong to. For more information, read ‘Allocating assignment groups’ in Creating a user in SecureMarker. |
Choose a script in the Candidates Script grid to view details about the centre and candidate. Details include:
- Candidate – Displays the name of the candidate.
- Candidate Number – Displays the candidate’s unique reference code in Surpass.
- Centre – Displays the name of the centre at which the test was taken.
- Centre Code – Displays the centre’s unique reference code.

You can navigate through pages of data using the Page menu. Use the Rows entry field to define how many rows are displayed in the Candidate Scripts grid. Select Refresh to update the number of rows.

Finding scripts
By default, the Candidate Scripts grid is ordered by the most recently submitted scripts. Select the expander () on a column header to open a filter menu. Columns with filters applied are indicated by the filter icon: .
Actions on the Script Review screen

There are many actions you can take in the Script Review screen. Refer to the following table for more information.
| Column | Description |
|---|---|
| Review | Allows you to review the script. For more information, read Reviewing a script in SecureMarker. |
| Moderate | Allows you to moderate the script. For more information, read Moderating a script in SecureMarker. |
| Confirm Scripts | Allows you to send scripts with pending results from SecureMarker to Surpass. For more information, read Sending completed scripts from SecureMarker to Surpass. |
| Export Script | Allows you to export scripts to a spreadsheet. For more information, read Exporting scripts from SecureMarker to a spreadsheet. |
Flagging scripts
You can flag scripts for further attention in Script Review. Set the Flagged toggle to On to flag the selected script. Flagged scripts are indicated in the Candidate Scripts grid by a flag icon: ().

Flagging a script in the Script Review screen is for administrative purposes only.
Putting scripts in VIP mode
If a script requires urgent attention, you can put it in VIP mode in Script Review. Scripts in VIP mode are prioritised for marking and are presented first in an examiner’s quota.
Set the VIP toggle to On to put the selected script in VIP mode. Scripts in VIP mode are indicated in the Candidate Scripts grid by a user icon: ().

Moderating scripts
Set the Moderated toggle to On to mark the selected script as moderated. Moderated scripts are indicated in the Candidate Scripts grid by a tick icon: (). For more information, read Moderating a script in SecureMarker.

Using the Moderated toggle in the Script Review screen is for administrative purposes only.
Exporting data to a spreadsheet
Select Download CSV to export the Candidates Script data to a spreadsheet.
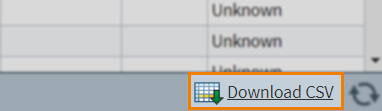
Further reading
To learn more about working in Script Review, read the following articles: