Escalating a response in the Marking screen of SecureMarker
In SecureMarker, you can escalate candidate responses that require further attention or investigation. A response might be escalated if a candidate is suspected of malpractice. You can escalate candidate responses in the Marking screen.
This article explains how to escalate a candidate response in the Marking screen of SecureMarker.
In This Article
1. Go to the Marking screen
To view the Marking screen, select Marking on the navigation bar.

2. Choose an item to mark
Choose an item or item group to mark in the Items grid.

3. Select Mark
Select Mark to open the Mark Quota screen. For more information on how to mark responses, read Marking responses in SecureMarker.

4. Select Escalate
Select Escalate in the Mark Quota screen to escalate the response.
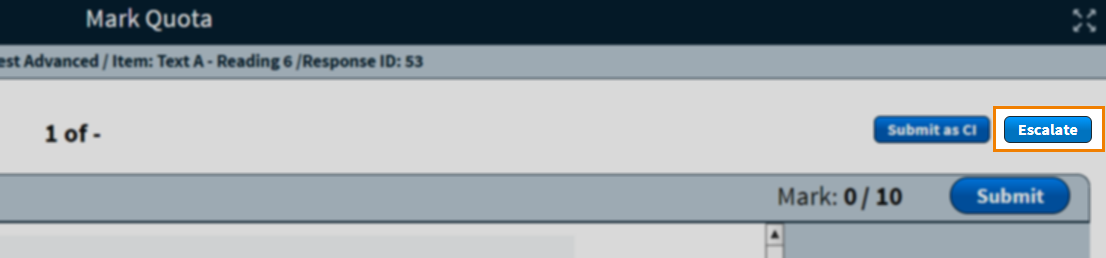
5. Provide a reason for the escalation
In the Escalate dialog, you must provide a reason for escalating the response and enter a comment, if necessary. You can select multiple options from the Select Issue(s) list.
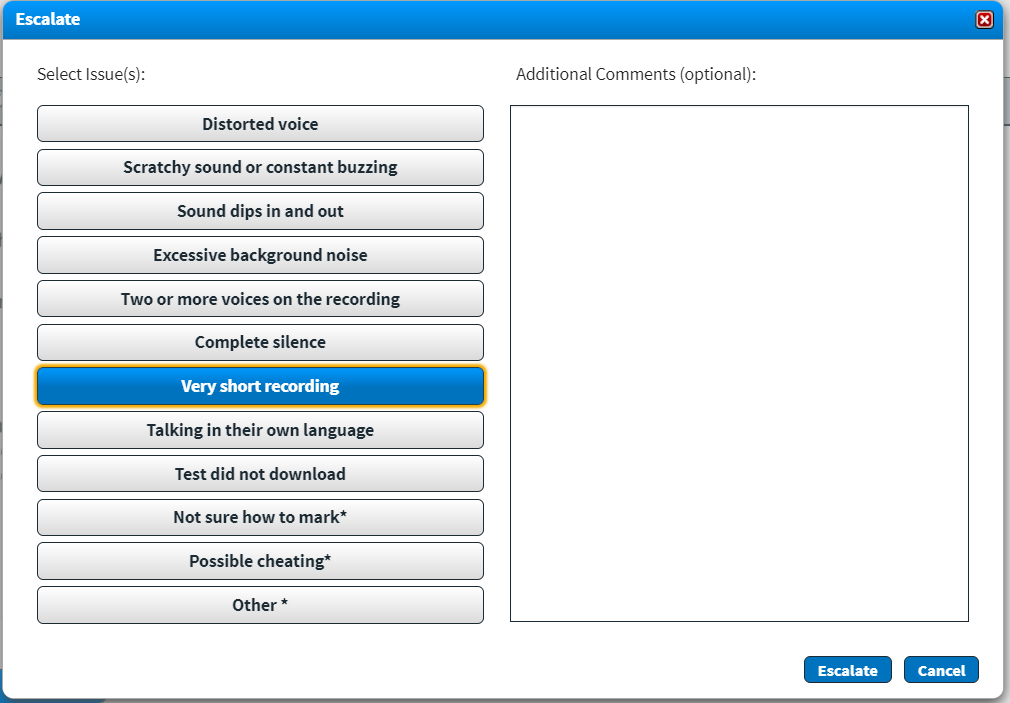
6. Confirm escalation
Select Escalate in the Escalate dialog to confirm the escalation.
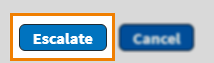
The escalated response appears in the Escalations screen for review. For more information, read Reviewing escalated responses in the Escalations screen.
Further reading
To learn more about working in Marking, read the following articles:
