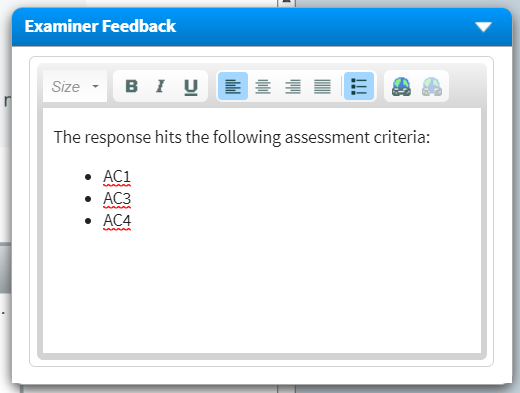Submitting a response as a control item in the Marking screen of SecureMarker
In SecureMarker, you can assign marks to and interact with candidate responses. If you have marked a response to an acceptable standard, you can submit the response as a control item in the Marking screen.
This article explains how to submit a response as a control item in the Marking screen of SecureMarker. For more information on creating control items in the Quality Control screen, read Creating control items in SecureMarker.
In This Article
1. Go to the Marking screen
To view the Marking screen, select Marking on the navigation bar.

2. Choose an item
Choose an item or item group to mark in the Items grid.

3. Select Mark
Select Mark to open the Mark Quota screen. For more information on how to mark responses, read Marking responses in SecureMarker.

4. Select Submit as CI
Select Submit as CI to create a control item from the candidate response.
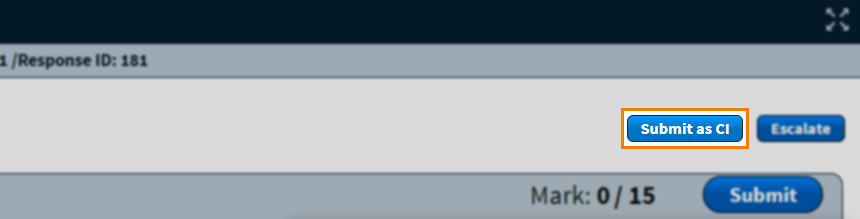
Adding examiner feedback
If enabled for your exam, you must provide feedback in the Examiner Feedback dialog before you can submit a response as a control item. This feedback displays to examiners after they have marked a control item and can be used as a guide to marking.
5. Submit the control item
Select Submit as CI in the Submit as CI dialog to submit the response as a control item and continue marking other responses.
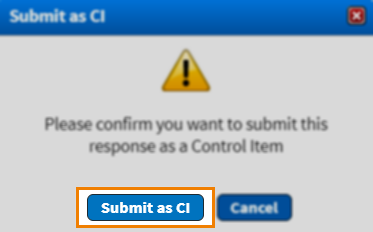
When the response has been submitted as a control item, a message appears to confirm if the submission has been successful. For more information on how to review submitted control items, read Reviewing control items in SecureMarker.

Further reading
To learn more about working in Marking, read the following articles: