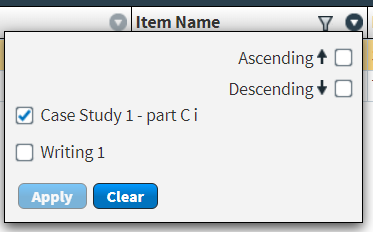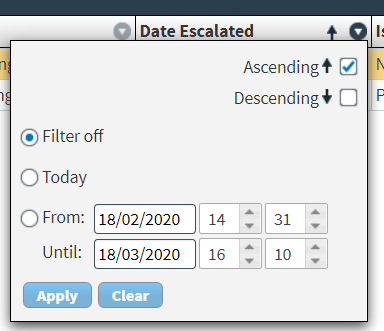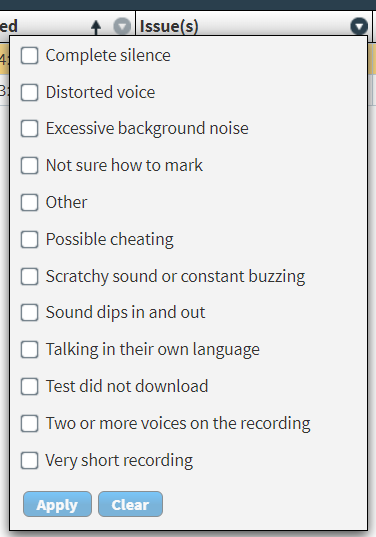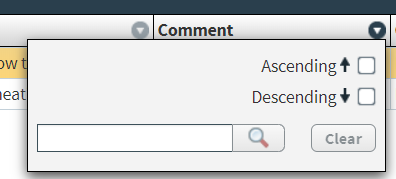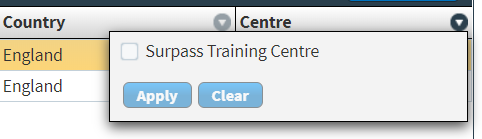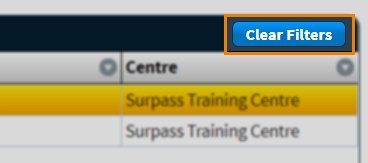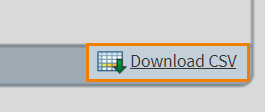Reviewing escalated responses in the Quotas screen
In SecureMarker, examiners cannot mark candidate responses unless they are assigned a quota for specified items. Quotas can either be unlimited or for a fixed number of responses. Examiners with unlimited quotas can mark responses freely until the response pool is empty. Examiners with fixed quotas can only mark the number of responses they have been assigned.
This article explains how to review escalated responses in the Quotas screen of SecureMarker, including how to de-escalate a response.
In This Article
1. Go to the Quotas screen
To view the Quotas screen, select Quotas on the navigation bar.

2. Select a qualification and exam
3. Choose an item
Choose an item containing an escalated response in the Items grid. Items containing escalated responses are indicated by the arrow icon: .
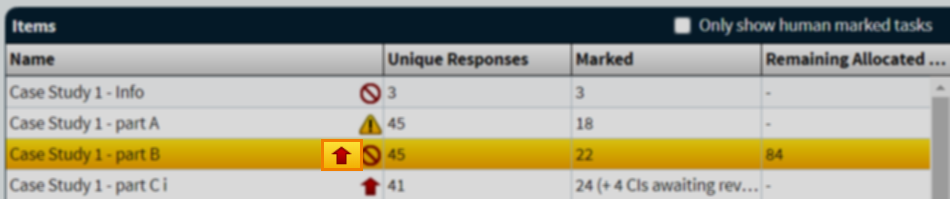
4. Select Review Escalated Items
Select Review Escalated Items to review the item containing the escalated response.

5. Choose a response in the Escalated Items screen
Choose an escalated response to review in the Escalated Items screen.
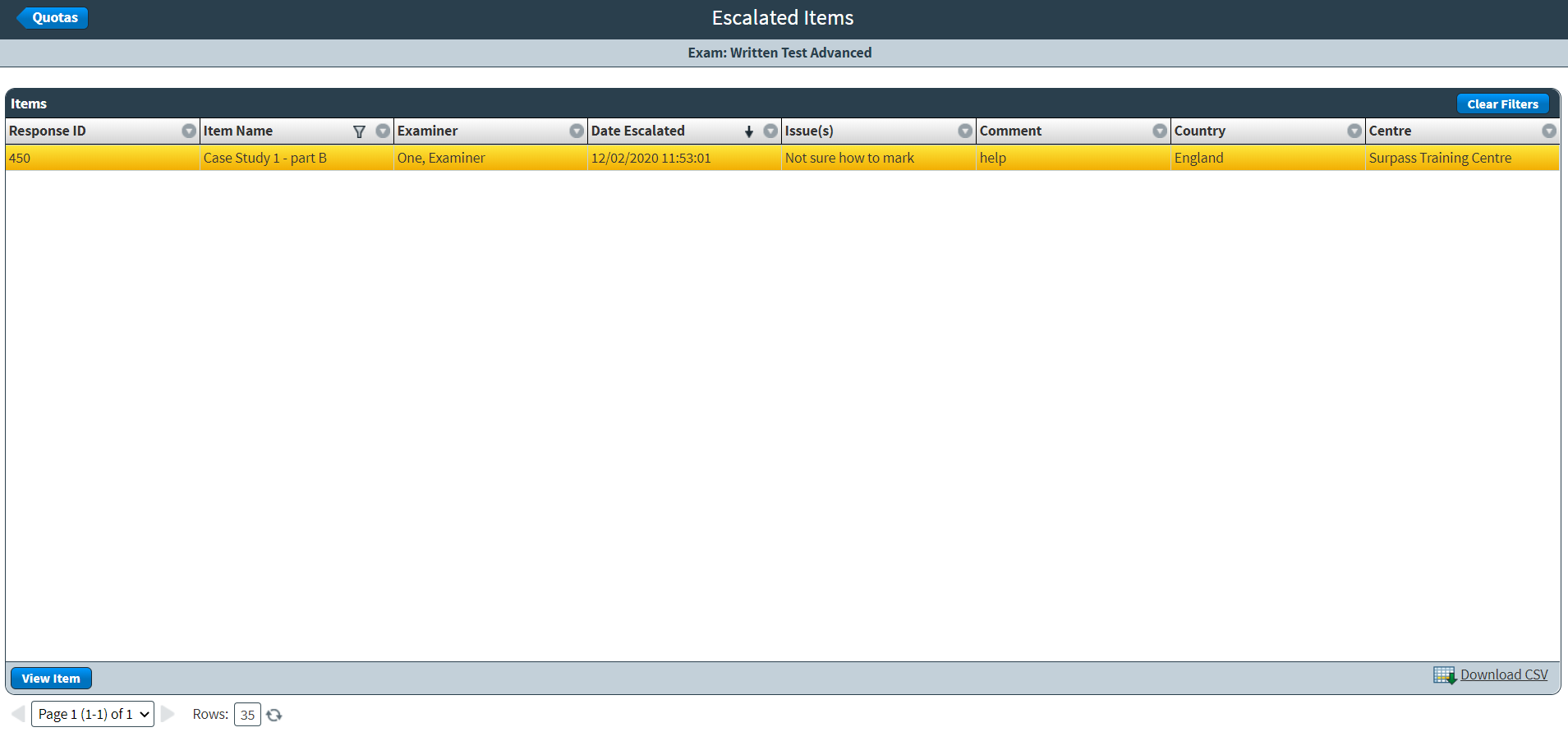
About the Escalated Items screen
The Escalated Items screen displays all escalated responses in your chosen exam.
6. Select View Item
Select View Item in the Escalated Items screen to review the escalated response.
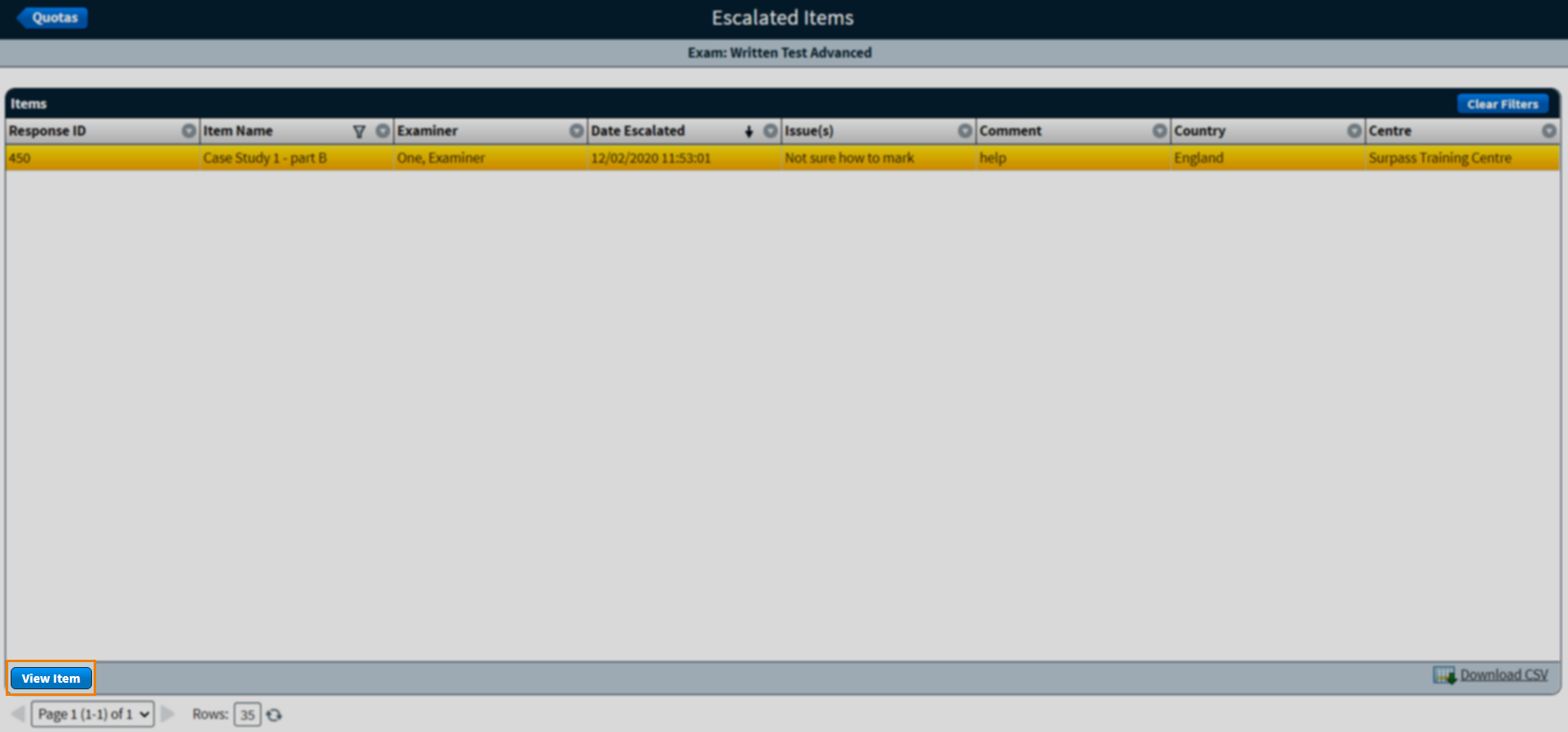
7. Review the escalated response
The Review Escalated Items screen displays the escalated response. In this screen, you can also view mark schemes, read issues about the response, and submit marks. For more information on how to mark responses, read Marking responses in SecureMarker.
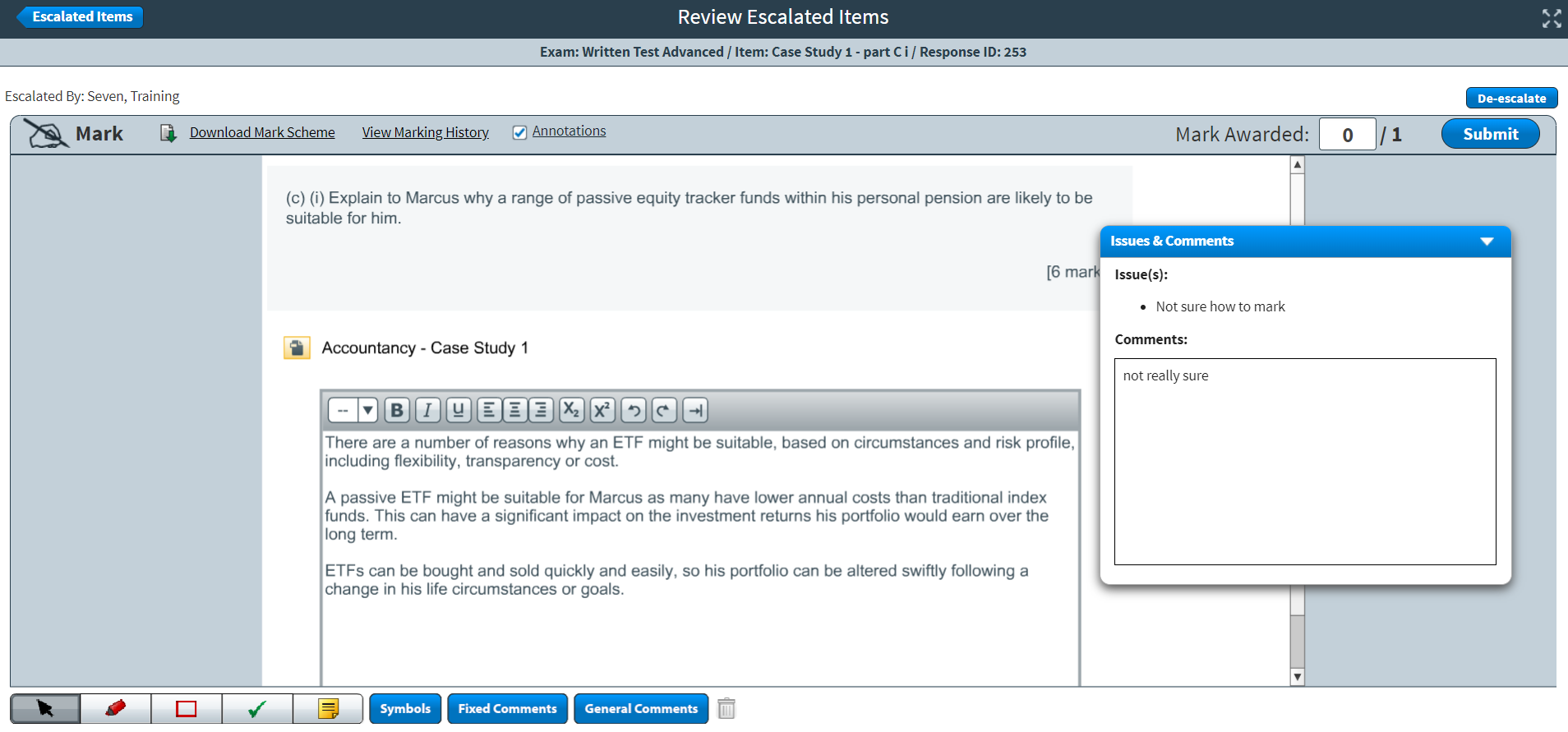
The Escalated By field displays the user name of the examiner who escalated the response.
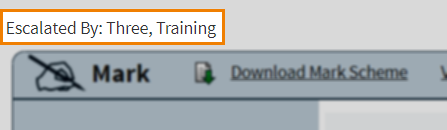
In the Issues & Comments dialog, you can view the issue raised about the response. Select the expander () to hide the dialog.
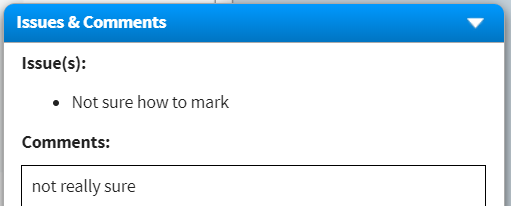
De-escalating a response
You might want to de-escalate a response if it requires no further action or has been escalated by mistake. You can de-escalate responses in the Review Escalated Items screen. Select De-escalate to de-escalate the response.
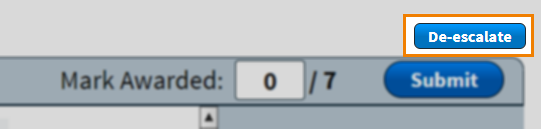
Select OK to confirm you want to de-escalate the response. De-escalated responses must be reassigned to examiners for marking.
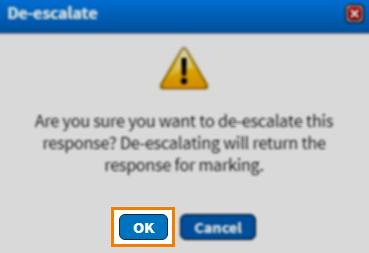
Assign marks to the escalated response
To assign a mark to the escalated response, enter a mark in the Mark Awarded field.
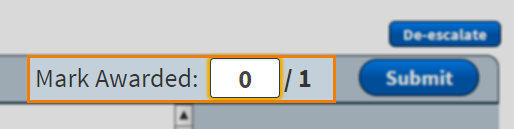
Select Submit to open the Submit Mark dialog.
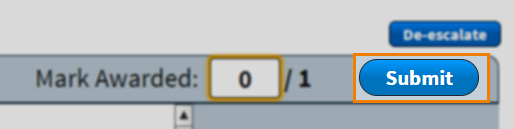
In the Submit Mark dialog, you must confirm the issue with the escalated response and enter a comment, if necessary. You can select multiple options from the Select Issue(s) list.
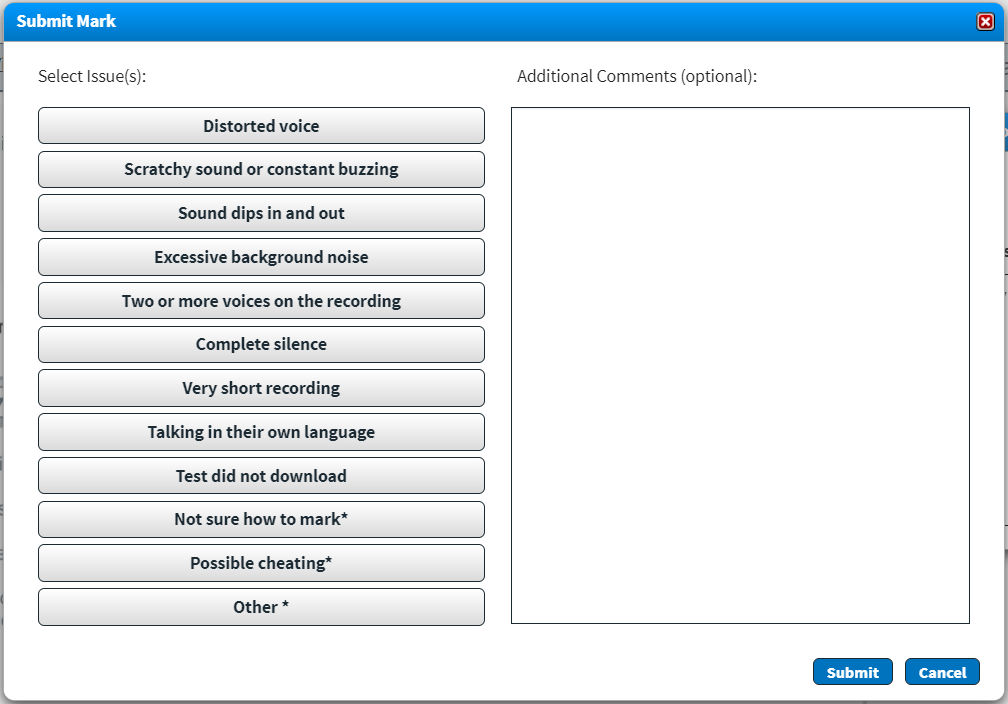
Select Submit to submit the response as marked and return to the Escalated Items screen.
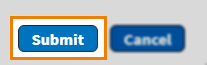
Further reading
To learn more about working in Quotas, read the following articles: