Editing a user in SecureMarker
In SecureMarker, a “user” is someone who interacts with the system. A user can view candidate responses, mark scripts, and perform administrative tasks. You can assign can roles at the global level in the Users screen.
This article explains how to edit a user in the Users screen of SecureMarker, including details on how to reset a user’s password.
In This Article
1. Go to the Users screen
To view the Users screen, select Users on the navigation bar.

2. Choose a user
Select the user you want to edit in the Users list.

3. Select Edit User
Select Edit User in the User Details panel.
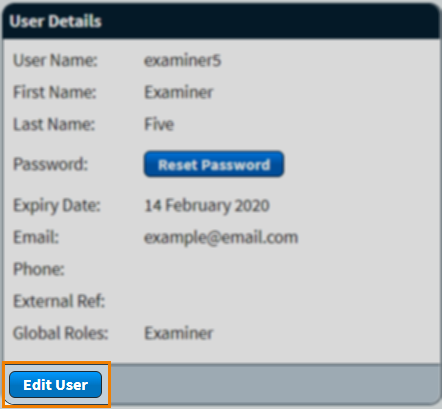
4. Edit user details
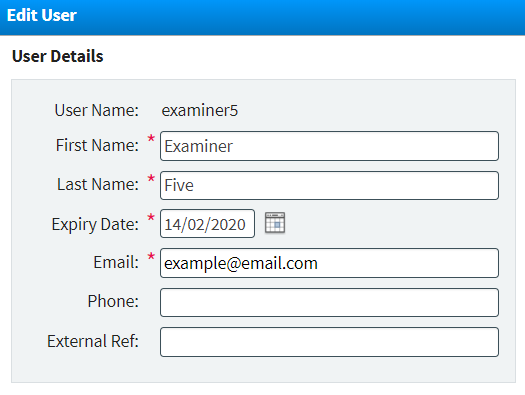
Edit the user’s details in the Edit User dialog. Refer to the following table for information on the editable fields.
|
Field |
Description |
|---|---|
| User Name* | Enter the user’s user name. User names are used to log into SecureMarker along with a password. |
| First Name* | Enter the user’s first name. |
| Last Name* | Enter the user’s last name. |
| Expiry Date* | Choose a date when the user expires. After the expiry date, the user will be unable to access SecureMarker. The default expiry date is ten years from the creation date. |
| Email* | Enter the user’s email address. They are emailed a link to create a password before logging in for the first time. |
| Phone | Enter the user’s phone number. |
| External Ref. | Enter an external reference number. This allows you to cross reference user data in SecureMarker with an external system. |
Editing roles at the global level
Edit the user’s global roles in the Global Roles list. For more information, read Creating a role in SecureMarker.
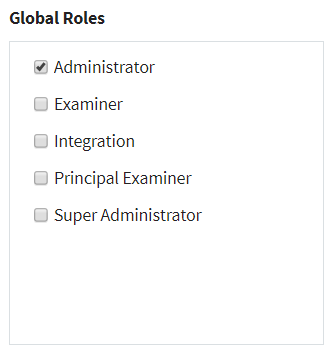
Resetting a user’s password
Select Reset Password in the User Details panel to send an email to the user containing a new password.
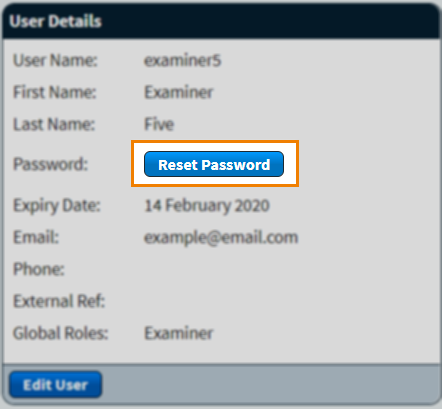
Select Reset Password to confirm you want to reset the user’s password.
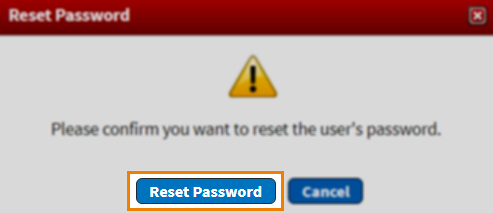
5. Save changes
Select OK to save the new user details.
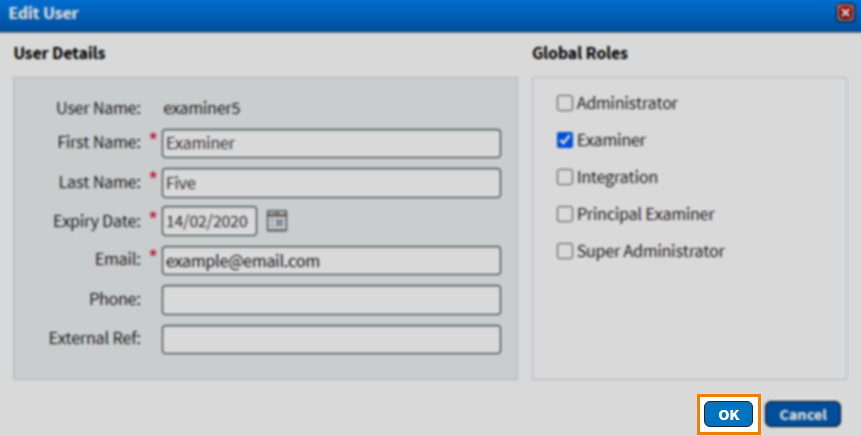
Further reading
To learn more about working in the Users screen, read the following articles:
