Setting up reasonable adjustments for candidates
Candidates with disabilities or health conditions might require reasonable adjustments and opportunities for breaks to allow them extra time on their tests. This is particularly useful for candidates who might need to use a keyboard or other assistive technologies to navigate their tests, giving them enough time to read the test content. Candidates can be set up to automatically receive extra time on their candidate profiles.
This article explains how to set up reasonable adjustments for candidates with accessibility requirements, including details on how to add breaks to tests.
Table of Contents
- Setting up reasonable adjustments in Setup
- Applying custom reasonable adjustments values to candidates
- Setting up reasonable adjustments in the Test Wizard
- Setting up reasonable adjustments in Test Creation
- Setting up breaks for candidates in Test Creation
- Modifying reasonable adjustments in the Schedule and Invigilate screens
- Further reading
Setting up reasonable adjustments in Setup
You can determine whether a candidate is to be granted extra time on their tests in the Candidates screen of Setup.
Select Reasonable Adjustments in the Candidate Details form to grant the candidate extra time on their tests. For more information, read ‘Fill out the Candidate Details form’ in Creating a candidate.
Applying custom reasonable adjustments values to candidates
A custom reasonable adjustments value can be applied to individual candidates, which supersedes the Standard value defined at test form-level (read ‘Setting up reasonable adjustments in the Test Wizard’ below). Test invigilators can modify the exact time given to the candidate between this custom value and the test form’s defined maximum value.
To apply a custom value to a candidate, select Reasonable Adjustments in the Candidate Details form and then choose Custom from the drop-down menu. Enter your custom reasonable adjustments value for the candidate in the Value field.
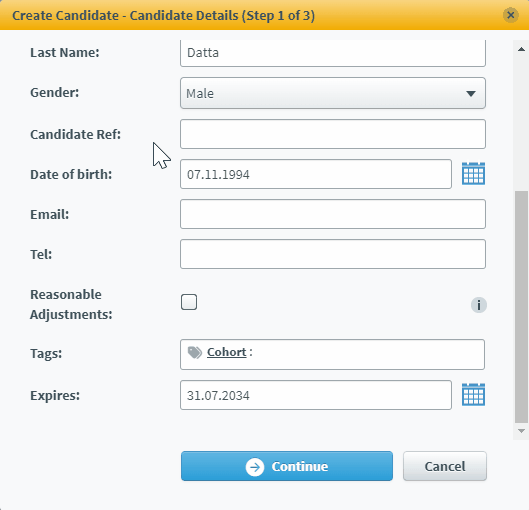
Setting up reasonable adjustments in the Test Wizard
When creating your test in the Test Wizard, you can define the standard amount of extra time given to candidates with reasonable adjustments. This additional time can be reduced or extended at the point of scheduling or by an invigilator, up to the Reasonable Adjustments > Maximum value.
In the Date & Time area of Edit Test Form > Test Form Settings, enter the extra time given to all candidates with reasonable adjustments in the Reasonable Adjustments > Standard field (in minutes). Enter the Maximum time up to which test schedulers and invigilators can modify this extra time.
Setting up reasonable adjustments in Test Creation
When creating your test in Test Creation, you can set up your test to automatically give candidates with reasonable adjustments extra time.
In the Test Duration area of Edit Test Form > Test Form Rules, enter the extra time given to all candidates with reasonable adjustments in the Reasonable Adjustments > Standard field (in minutes). Enter the Maximum time up to which test schedulers and invigilators can modify this extra time.
Setting up breaks for candidates in Test Creation
Candidates can take breaks after sections in their tests. This might be useful for candidates with accessibility requirements (for example, for reasons of cognitive needs or hypermobility). During the break, the test timer is paused and candidates cannot view or interact with test content.
You can add breaks after sections in the Test Duration area of Edit Test Form > Test Form Rules. Scheduled breaks can be set up as Fixed Time or Pooled Time. Fixed Time breaks have individual timers. Pooled Time breaks have a shared timer.
For more information on how to set up breaks, read Adding scheduled breaks to a test form. For more information on how candidates can take breaks during a test, read Taking breaks in the test driver.
Modifying reasonable adjustments in the Schedule and Invigilate screens
Test schedulers and invigilators can give more extra time to candidates if required using the Modify Duration function in the Schedule and Invigilate screens.
You can edit a candidate’s allocated time on a test in the Review tab of the Schedule Test Wizard.
Select Modify Duration in the Schedule screen to open the Edit Candidate Exam Duration dialog. In the Duration entry field, enter the additional time in minutes. For more information, read ‘Editing candidate duration’ in Scheduling a test session in the Schedule screen.
Select Modify Duration on the Invigilate screen to change the duration of a candidate’s test. For more information, read Modifying the duration of a test in the Invigilate screen.
Further reading
Now you know how to set up reasonable adjustments for candidates, read the following articles to learn more:
