Setting up Dragon NaturallySpeaking
The Dragon NaturallySpeaking speech recognition software allows candidates to dictate their speech into written text, give spoken commands, and listen to text-to-speech of a written document.
For information on how to install and use Dragon NaturallySpeaking, read Nuance’s User Documentation.
IMPORTANT: Make sure that the candidate’s computer has an up-to-date, working copy of Dragon NaturallySpeaking installed and that it’s been configured for the candidate’s language.
TIP: Additional hardware such as headphones and a microphone may be required to avoid distraction to other candidates or for the personal comfort of the candidate.
Table of Contents
Using Dragon NaturallySpeaking with SecureClient
IMPORTANT: Dragon NaturallySpeaking must be started before SecureClient is loaded.
Launching Dragon NaturallySpeaking
Search for Dragon in the start menu search bar.
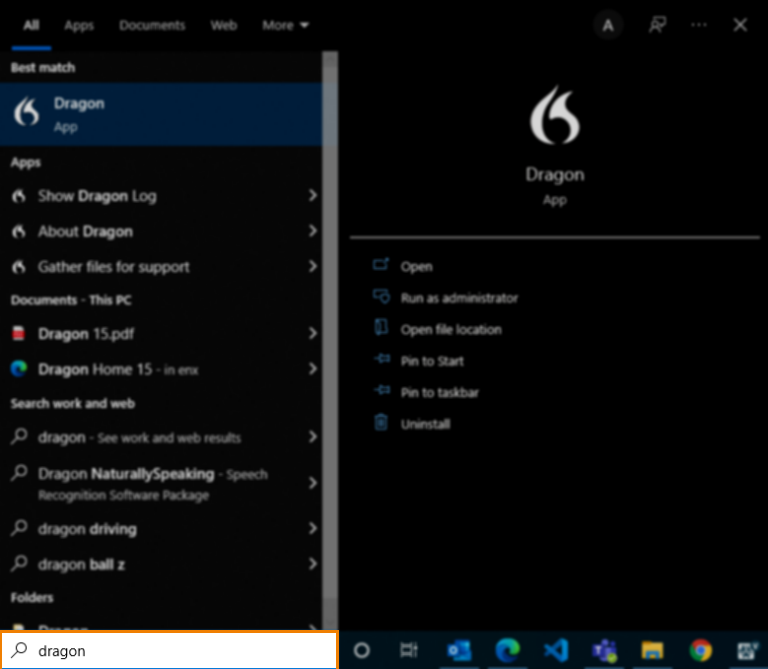
Select Open.
Launching SecureClient
Launch SecureClient as normal when taking a Surpass test. For more information on SecureClient and how to install it, read Installing SecureClient.
Using Dragon NaturallySpeaking with web delivery
The steps for using supported assistive technologies in Surpass web delivery are the same as when using SecureClient, except that it’s not necessary to launch the assistive technology software before the start of the test.
