Setting up Windows Magnifier
Windows Magnifier is a screen magnifier app intended for visually impaired people to use when running Microsoft Windows. When in use, Magnifier creates a bar at the top of the screen that magnifies where the mouse is, with the level of magnification being adjustable.
This article will explain how to use the Windows Magnifier with SecureClient and web delivery.
Using Windows Magnifier with SecureClient
Launching Magnifier
Search for Magnifier in the start menu search bar.
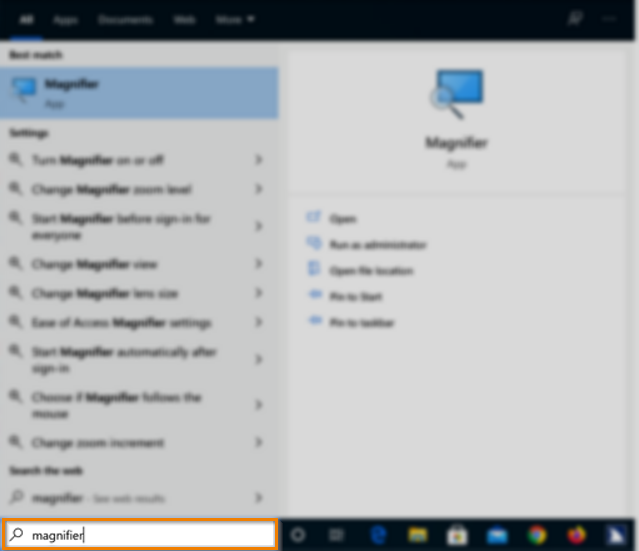
Select Open.
There are three Magnifier views available to the candidate:
- Full Screen – The Full Screen view magnifies the entire desktop. As the mouse pointer is moved, the desktop is panned into view.
- Lens – The Lens provides a limited view of the content at the position of the mouse pointer. As the mouse pointer is moved, the magnified content is brought into view.
- Docked – The Docked view provides an additional window displaying the magnified content that can be positioned anywhere on the desktop.
Launching SecureClient
Launch SecureClient as normal when taking a Surpass test. For more information on SecureClient and how to install it, read Installing SecureClient.
Using Windows Magnifier with web delivery
The steps for using supported assistive technologies in Surpass web delivery are the same as when using SecureClient, except that it’s not necessary to launch the assistive technology software before the start of the test.
