Setting up colour preferences in the test driver
Candidates with accessibility requirements can change the colour preferences of their test. This might be useful for candidates with colour blindness and other visual impairments. Colour preferences can be changed at any point during a test.
This article explains how colour preferences can be configured in the test driver.
Configuring your preferences in web delivery
Preferences can be changed at any point during a test. For more information, read About the Surpass test driver interface.
Select Preferences in the Enter Keycode dialog to open the Preferences panel.
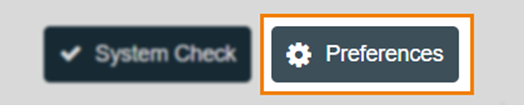
Choose your colour scheme in the Preferences panel. Use the slider to change the contrast of your screen.
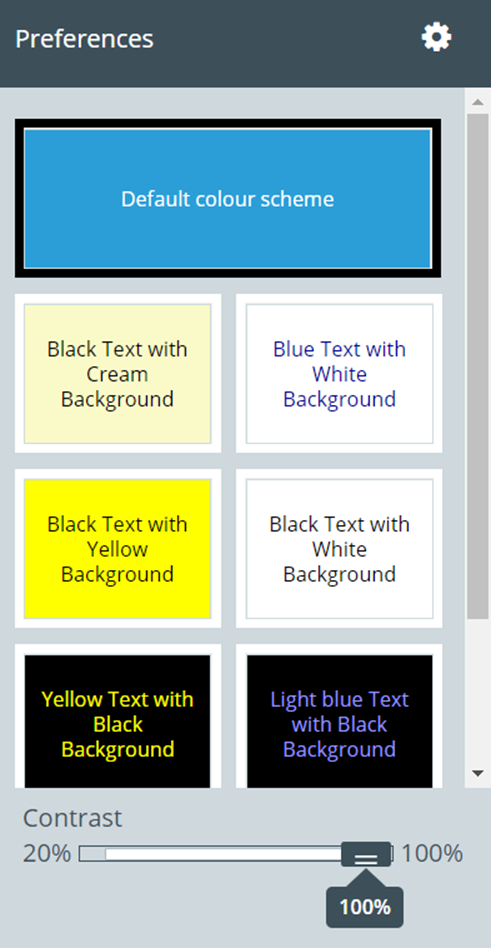
Select More Options to view additional colour settings.
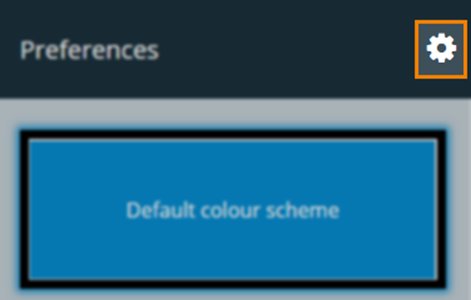
You can further customise your colour settings in Background Colour and Text Colour.
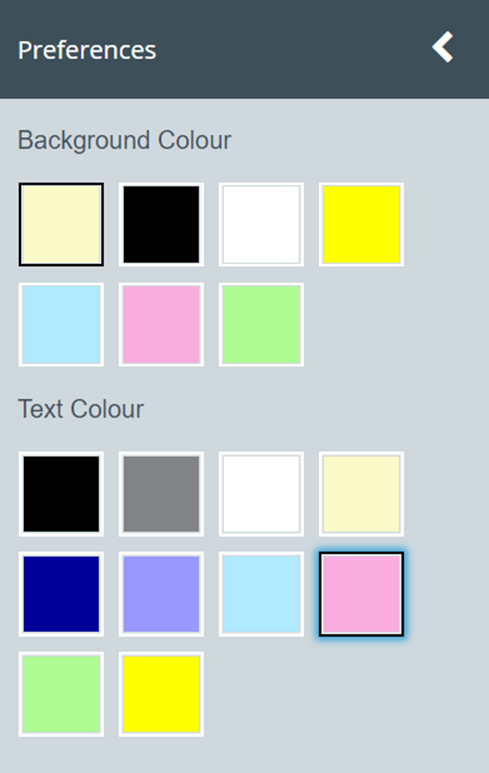
Select OK to save your preferences.
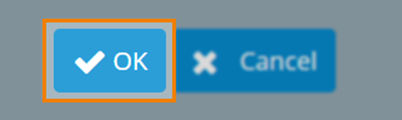
Configuring your preferences in SecureClient
You can also configure the colour preferences and audio settings for tests delivered in SecureClient.
Select Preferences in the Enter Keycode dialog.
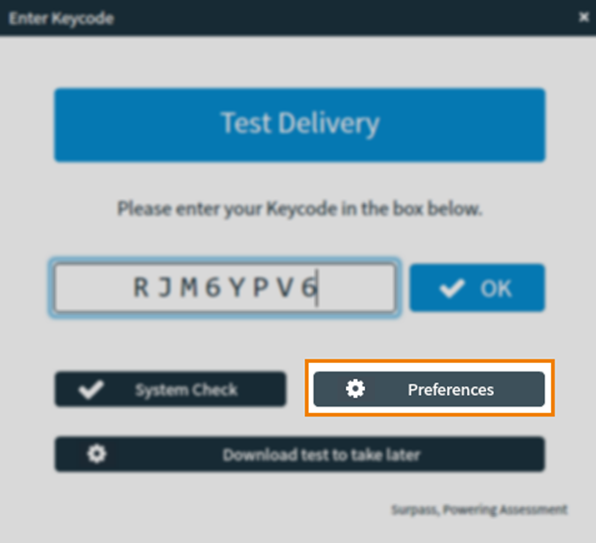
Choose your colour scheme in the Preferences dialog.
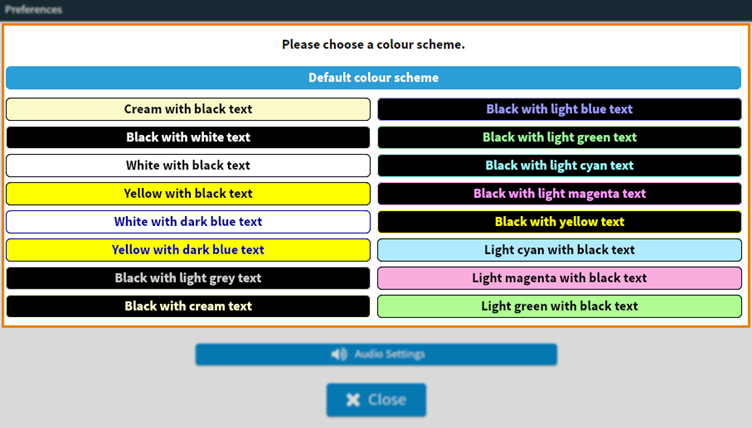
Select Audio Settings to open your device’s audio settings. For more information, read Checking your system.
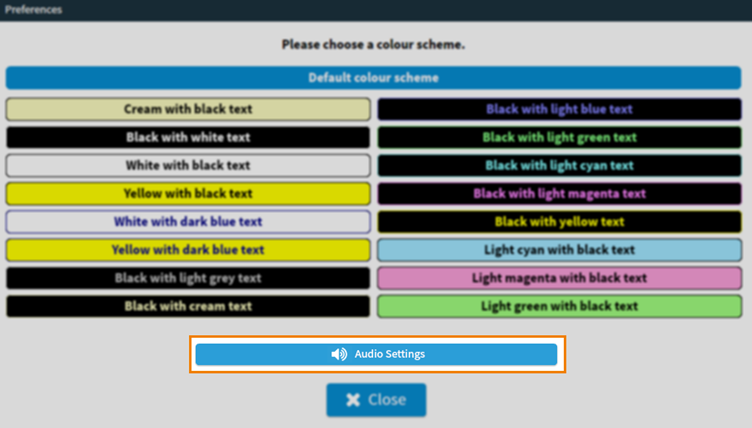
Configuring your preferences during a test
You can also change your preferences in the test driver during the test. This includes setting the text colour and colour scheme of your test.
Select Preferences to open the Preferences panel.

To choose and set your preferences, follow the instructions in the corresponding section above.
