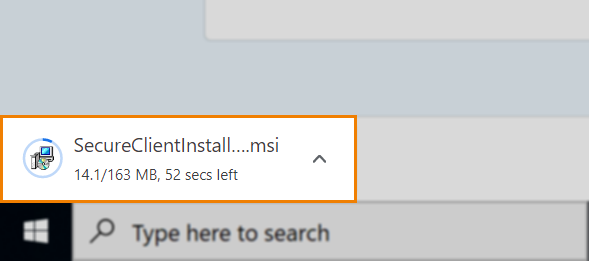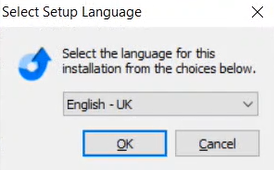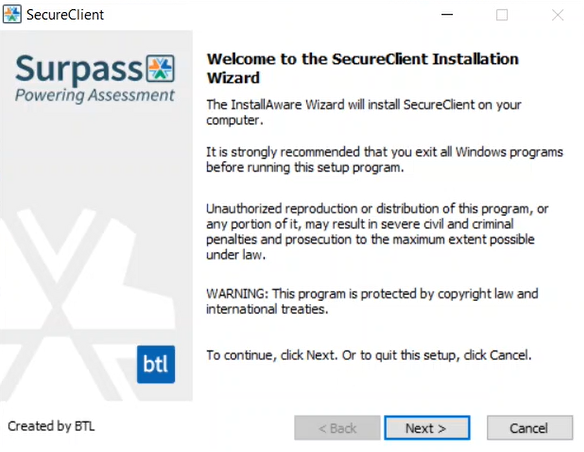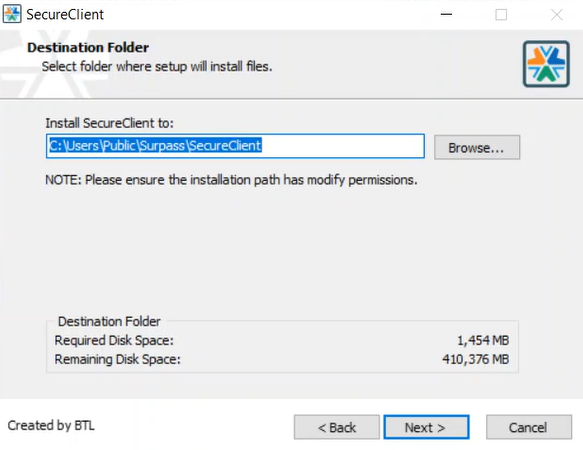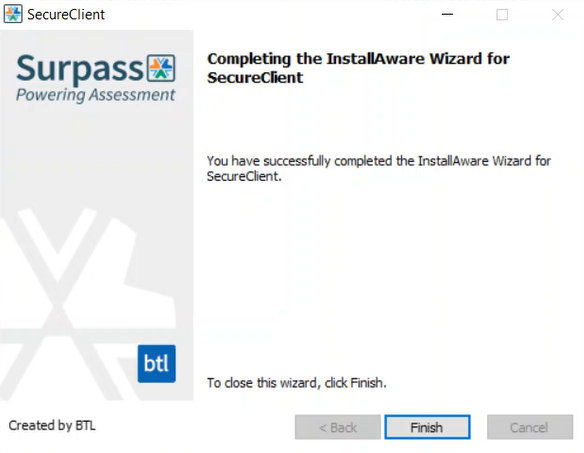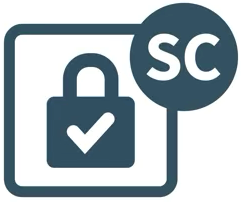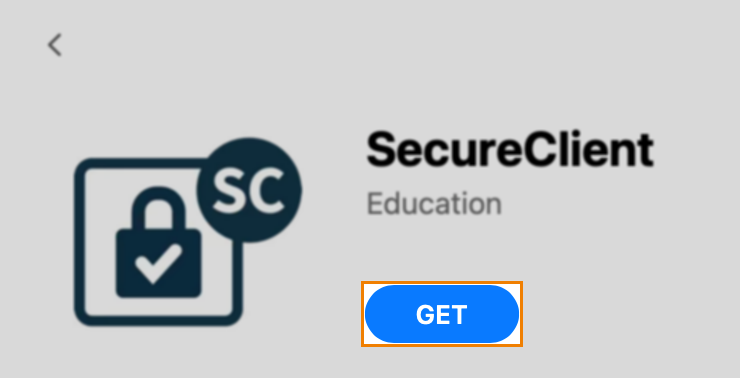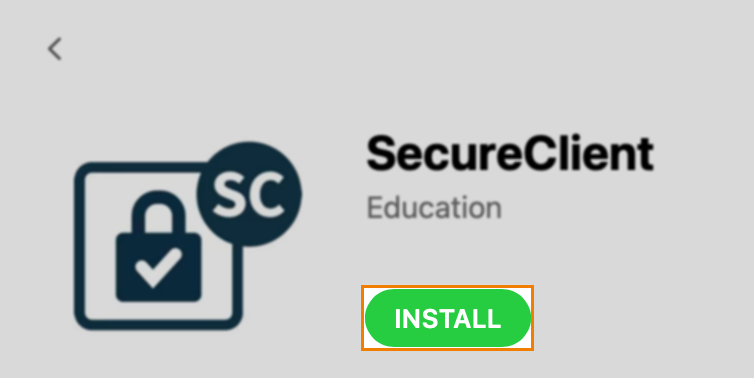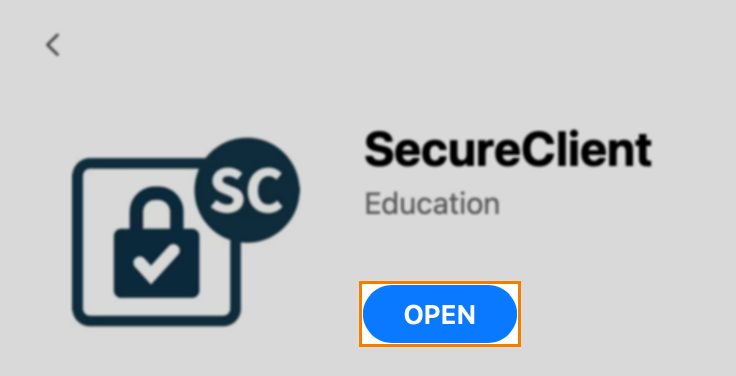Installing SecureClient
SecureClient is a desktop delivery app with offline test support and built-in protections against internet and device failure. SecureClient features lockdown capabilities that prevent candidates from leaving the test session. You can install SecureClient from the Launch Test screen in Surpass.
This article explains how to install SecureClient on your device.
1. Navigate to the Surpass home screen
To view the Surpass home screen, select Home. Surpass automatically directs you to the home screen when you log in to Surpass. For more information, read About the Surpass home screen.

2. Select Deliver Test
Select Deliver Test to open the Launch Test screen. For more information on each delivery option, read About Surpass test delivery options.

3. Download and install SecureClient
SecureClient can be installed from the Secure browser delivery > Internet-resilient section of the Launch Test screen. The download and installation process differs depending on your device.
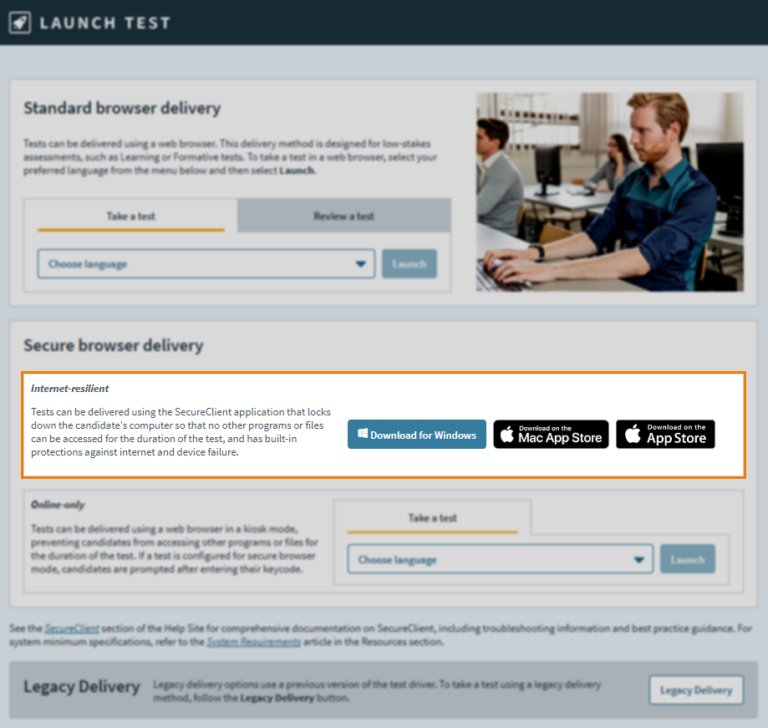
Installing SecureClient for Windows
Expand the following section for instructions on the installation process for Windows devices.
SecureClient for Windows can also be installed silently.
Installing SecureClient for Mac
Expand the following section for instructions on the installation process for MacOS devices.
Installing SecureClient for iPad
Expand the following section for instructions on the installation process for iPadOS devices.
Further reading
To learn more about SecureClient, read the following articles: