About the SecureClient Admin Console
The SecureClient Admin Console is where users can download multiple tests to a device in advance of a test session. If a test has been taken offline, users can manually upload the test to the server in preparation for marking.
This article explains what the SecureClient Admin Console is and how to use its features.
Navigating to the SecureClient Admin Console
To access the SecureClient Admin Console, open SecureClient from your device. For more information on how to install SecureClient, read Installing SecureClient.
Select Surpass, Powering Assessment in the Enter Keycode screen to open the SecureAssess dialog.

Select Admin in the SecureAssess dialog to open the SecureClient Admin Console.
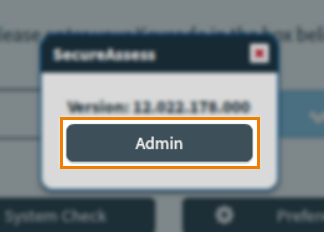
Adding your Surpass instance
To learn how to add your instance of Surpass to the SecureClient Admin Console, read Adding your Surpass instance to the SecureClient Admin Console.
Logging in
Enter your Surpass login credentials in the Username and Password fields, respectively.
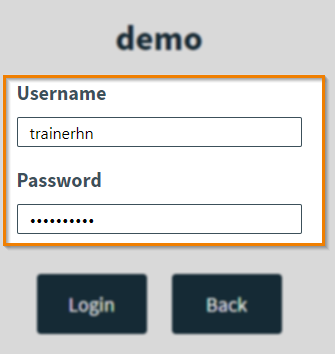
Select Login to access the SecureClient Admin Console.
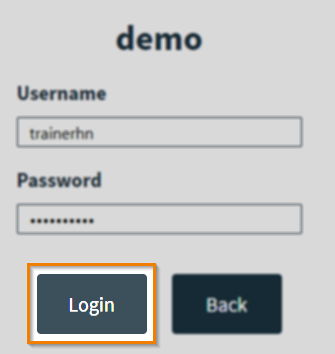
About the SecureClient Admin Console table
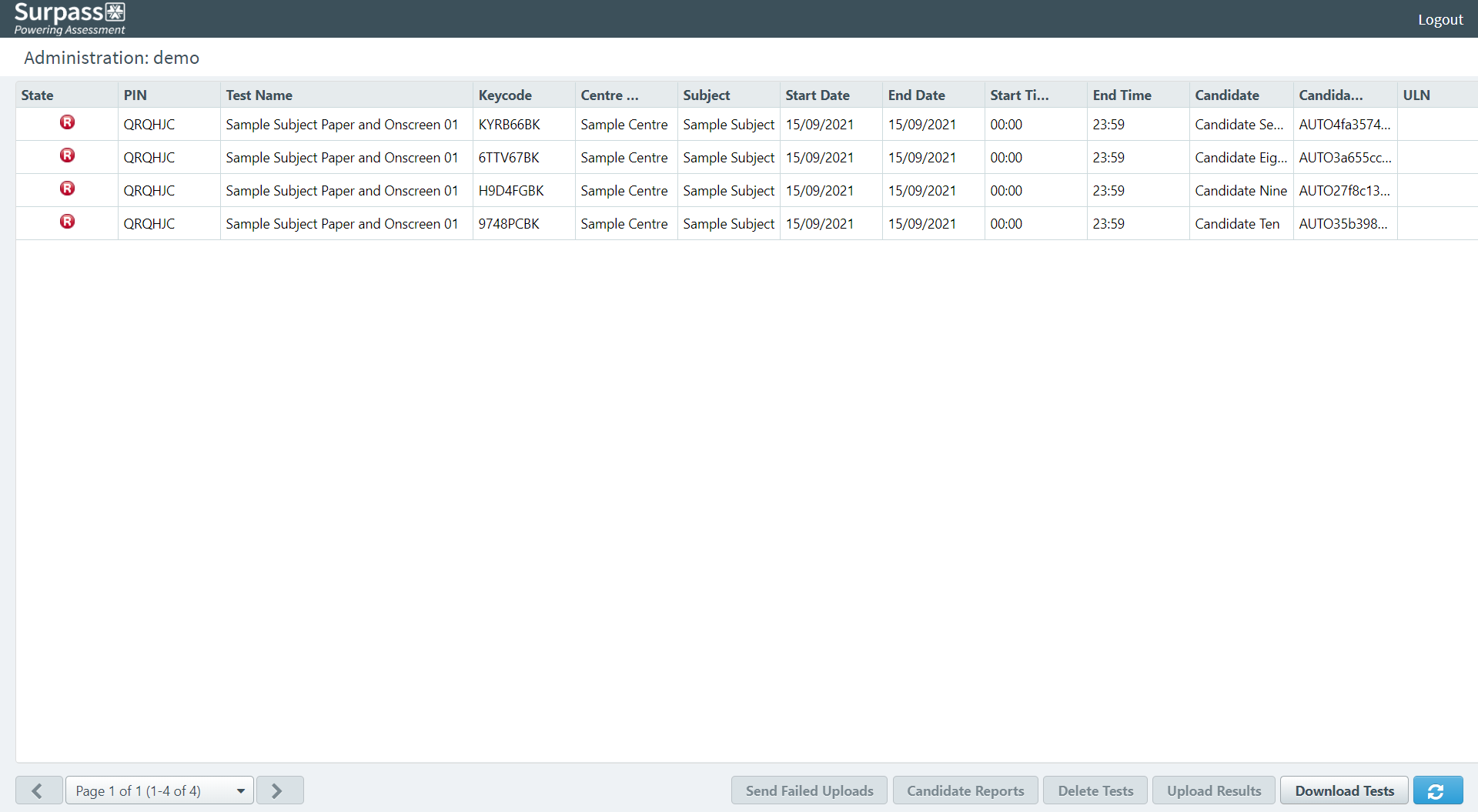
Each row in the SecureClient Admin Console table is dedicated to a single test. Refer to the following grid for more information on each column.
| Column | Description |
|---|---|
| State |
Displays the status of the candidate’s test.
|
| PIN |
Displays the test session’s PIN code. A PIN code is a string of characters that candidates must enter to unlock an invigilated test. PIN codes are unique to a test session and shared by all candidates sitting the test. PIN codes are only visible to users in the Invigilate screen. For more information, read Unlocking an invigilated test in the Invigilate screen.
NOTE: PIN codes might still be visible for tests that do not require invigilation.
|
| Test Name |
Displays the name of the test being taken. |
| Keycode |
Displays the candidate’s unique alphanumeric keycode. The candidate needs this keycode in order to enter the test. Keycodes are also printed in invigilation packs. For more information, read Printing an invigilation pack. |
| Centre Name | Displays the name of the centre the test is being sat at. |
| Subject | Displays the name of the subject that contains the test being sat. |
| Start Date | Displays the test’s start date. This is the earliest date a candidate can start the test. |
| End Date | Displays the test’s end date. This is the latest date a candidate can start the test. |
| Start Time | Displays the test’s start time. This is the earliest time on a valid test day that a candidate can start the test. |
| End Time | Displays the test’s end time. This is the latest time on a valid test day that a candidate can start the test. |
| Candidate | Displays the candidate’s name. |
| Candidate ref. | Displays the candidate’s unique alphanumeric reference code. |
| ULN | Displays the candidate’s unique learner number. This can be allocated externally to Surpass. |
| Duration | Displays the test’s time limit in minutes (for computer based tests) or days (for computer based projects). |
Actions in the SecureClient Admin Console
There are many actions you can take in the SecureClient Admin Console. Refer to the following table for more information.

| Setting | Description |
|---|---|
| Send Failed Uploads | Allows users to upload tests that have failed to send to the server. |
| Candidate Reports |
Allows users to generate a summary, candidate breakdown, and results slip for the chosen test.
NOTE: Candidates reports can only be generated if tests have been completed and only contain computer marked items.
TIP: For more information on the Summary, Candidate Breakdown, Test Breakdown, and Results Slip settings, read Generating results reports from the Results screen.
|
| Upload Results | Allows users to upload completed tests to Surpass.
NOTE: Upload Results is unavailable for tests at the Completed or Awaiting Upload states.
|
| Download Tests |
Allows users to download tests from Invigilate in Surpass to the SecureClient Admin Console.
NOTE: Download Tests is unavailable for tests at the Offline Voided, Voided, and Finished states.
TIP: For more information on how to download tests from Surpass to the SecureClient Admin Console, read ‘Downloading tests’ later in this article.
|
| Delete Tests | Allows users to remove tests from the SecureClient Admin Console. Select Control or Shift to select multiple tests.
NOTE: If you delete a test in the SecureClient Admin Console, it is not removed from the Invigilate screen in Surpass.
|
| Refresh | Allows users to refresh the data in the SecureClient Admin Console table. |
Downloading tests
You can download tests in advance for candidates to take either offline or online. You can only download tests at the Ready or Scheduled (locked) states.
To learn how to download tests to the SecureClient Admin Console, read Downloading tests to the SecureClient Admin Console.
Logging out
Select Logout to exit the SecureClient Admin Console and return to the SecureAssess dialog.
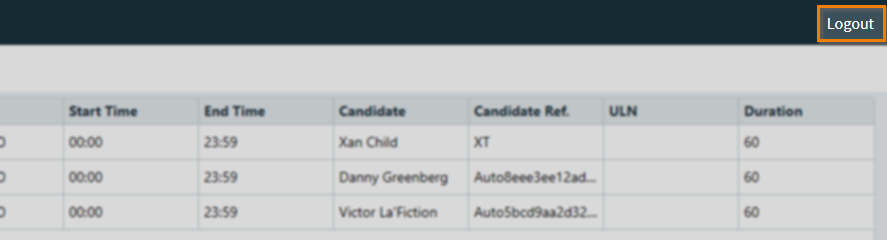
Further reading
To learn more about the SecureClient Admin Console, read the following articles:
