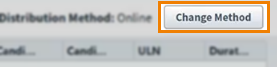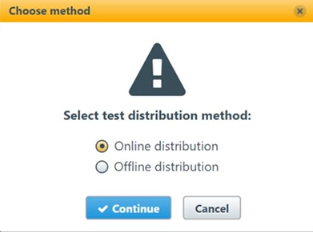Downloading tests to the SecureClient Admin Console
You can download tests in advance for candidates to take either offline or online. You can only download tests at the Ready or Scheduled (locked) states.
This article explains how to download tests to the SecureClient Admin Console.
In This Article
1. Navigate to the SecureClient Admin Console
To access the SecureClient Admin Console, open SecureClient from your device. For more information on how to install SecureClient, read Installing SecureClient.
Select Surpass, Powering Assessment in the Enter Keycode screen to open the SecureAssess dialog.

Select Admin in the SecureAssess dialog to open the SecureClient Admin Console.
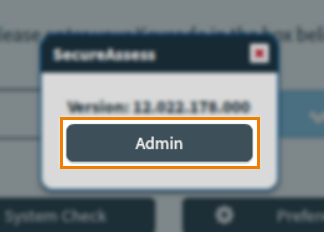
2. Select Download Tests
Select Download Tests to download tests from Invigilate in Surpass to the SecureClient Admin Console. For more information on the Invigilate screen, read About the Invigilate screen.

3. Select Download in Invigilate
Select Download in the Invigilate screen pop-up to download a test.

Tests successfully downloaded are displayed as Downloaded to SecureClient.
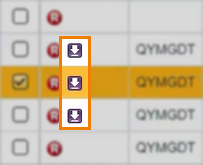
Changing test distribution methods
All downloaded tests can be taken either online or offline. However, tests downloaded using the offline distribution method contain greater levels of encryption to minimise security risks, allowing you to transport test data between machines or to areas without internet connection.
Further reading
To learn more about the SecureClient Admin Console, read the following articles: