SecureClient best practice
Surpass SecureClient is a desktop delivery app with offline test support and built-in protections against internet and device failure. It also features lockdown capabilities that prevent candidates from leaving the test session.
SecureClient features several unique functions like the PDF viewer, high fidelity image viewer, and Audio Capture questions with 60 minutes of recording time.
In standard practice, SecureClient should be installed and tested ahead of time on all devices being used in a test centre for a high-stakes test session. SecureClient should then be launched an hour before the test’s start time, ready for candidates to begin their test session on each locked-down device by entering their keycode.
In this article
This article provides guidance and suggestions on how to ensure that SecureClient is up to date, performant, and free from interference or issue ahead of a test session.
Antivirus
Antivirus software may prevent SecureClient from opening or functioning correctly. SecureClient should be added to the software’s list of exclusions to prevent any issues.
The file path that needs excluding is:
- Windows –
C:\Users\Public\Surpass - Mac –
/Applications/SecureClient.app
Below is a list of links to documentation from various antivirus applications detailing how to exclude an application from their scans:
- Avast Antivirus – ‘Excluding certain files or websites from scanning in Avast Antivirus and Avast One’ (Windows) & ‘Excluding certain files or websites from scanning in Avast Antivirus and Avast One for Mac’ (Mac)
- AVG AntiVirus – ‘Excluding certain files or websites from scanning in AVG AntiVirus’
- Kaspersky – ‘How to exclude a file, folder, or threat type from scanning’
- McAfee – ‘How to exclude files from virus scans on Windows or MacOS’
- Norton – ‘Exclude files and folders from Norton scans’
- Panda – ‘How to add exclusions to prevent Panda from scanning files or folders’
- Windows Defender – ‘Add an exclusion to Windows Security’
Bring Your Own Device
Bring Your Own Device (BYOD) refers to when candidates are allowed to take tests at a test centre on their personal machines rather than devices provided by the awarding organisation or test centre. Candidates can download SecureClient on their devices, but there is also a modified BYOD version of SecureClient, which contains some additional functionality:
- Additional security measures – a virtual desktop overrides the candidate’s desktop to mitigate any open applications. Screen recording software is blocked. BYOD SecureClient auto-closes if suspicious activity is detected.
- Candidate resume code – candidates must enter a code provided by the invigilator to re-enter a test closed before being submitted. For more information, read ‘Actions on the Invigilate screen’ in About the Invigilate screen.
- Device information included in candidate logging – candidate logging is automatically enabled for BYOD SecureClient. Read ‘Test Delivery Options’ in About Test Settings for more information on candidate logging.
- Simulated Word and Excel editors for Managed File Attach questions – Word and Excel editors auto-save every 30 seconds. Read ‘Setting up Managed mode’ in Creating a File Attach question for more information on Managed File Attach questions.
To learn how to configure a test for BYOD SecureClient, read ‘Setting up BYOD mode’ in Configuring a test for SecureClient.
Device specifications
To ensure tests run smoothly in SecureClient, it is important that all devices used in a live assessment meet the minimum required system specifications for the SecureClient application. For the minimum specifications of SecureClient for Windows, Mac, and iPad, read the ‘Secure Delivery (SecureClient)’ section in System Requirements.
Downloading tests ahead of time
Tests can be downloaded to SecureClient from the Enter Keycode screen to allow the test to be taken offline, but it is best practice to download tests to SecureClient (even if the test is not being taken offline) to mitigate any potential internet connectivity issues.
This is usually done ahead of a test session either by the candidate or an examiner.
If there is no internet connection during the test, finished tests are uploaded to Surpass from SecureClient once internet connection is restored.
To learn how to download tests ahead of a test session, read Downloading a test to take later in SecureClient.
External applications
To prevent interference with SecureClient, close all open applications on any device before it is used in a live assessment.
Consider using bespoke user profiles on devices being used for live assessments, read the ‘User profiles (Windows)’ section in this article for more information.
Installing SecureClient
Download and install SecureClient on every device being used in a live test session ahead of time. We recommend doing this – and completing any testing – at least two weeks before a test session.
You can download SecureClient from the Secure Delivery tab of your instance’s Launch Test page: www.{your Surpass instance}.surpass.com
The Installing SecureClient article details how to download and install SecureClient for Windows, Mac, and iPad. For troubleshooting information on any issues encountered during the installation process, read ‘Installing SecureClient on a locked-down laptop’ in SecureClient troubleshooting.
Local data
SecureClient also saves test session data locally. The default file paths (which are configurable) for this information are as follows:
- Windows –
C:\Users\Public\Surpass - Mac –
/Applications/SecureClient.app
To prevent any issues with test session data retrieval, do not remove or delete anything from these folders.
Testing
Depending on the regularity of your test sessions, you should launch and test SecureClient on every device being used for test sessions at least twice a year to check that it is up to date and not experiencing any issues ahead of your next test session.
To check if you have the latest version of SecureClient, select Surpass, Powering Assessment in the Enter Keycode screen.
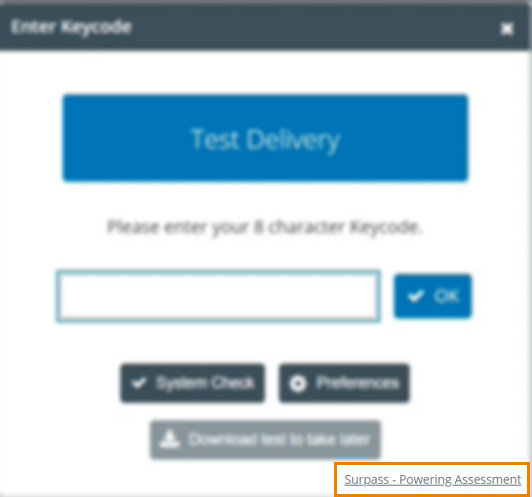
Ensure SecureClient is tested on any new devices to be used for a test session or if SecureClient was previously uninstalled and reinstalled on a device. Consider running a quality review test in SecureClient to do this, for more information read Sharing tests with the Test Wizard.
For comprehensive documentation on all elements of the candidate experience, read the Using the Surpass test driver section of the Surpass Help Site.
Text suggestions
The Windows 11 settings Show text suggestions when typing on the physical keyboard, Multilingual text suggestions, Autocorrect misspelt words, and Highlight misspelt words settings must be disabled before SecureClient can be launched. Navigate to Settings > Time & language > Typing in Windows to ensure these are disabled ahead of time on any device being used in a live test session.
Troubleshooting
The SecureClient troubleshooting article details some of the common issues that may be encountered for each operating system and offers advice on how they can be fixed.
User profiles (Windows)
Test centre system administrators should consider creating a bespoke user profile that can be shared across all devices on a server being used for live test sessions. This profile should only contain the latest version of SecureClient.
For more information on Windows user profiles, read the ‘Create mandatory user profiles’ article from Microsoft’s documentation. Also read Microsoft’s documentation for Windows Defender Application Control (WDAC) and/or AppLocker for information on possible application restriction solutions.
Whitelisting
Test centre system administrators must whitelist the following Surpass websites to ensure SecureClient is responsive throughout tests:
