About the Test Profiles screen
Test profiles allow you to customise how the test delivery engine appears to candidates. This includes adding custom logos, defining colour schemes, and choosing what information and functionality is available to candidates during a test. You can create, edit, and view test profiles in the Test Profiles screen.
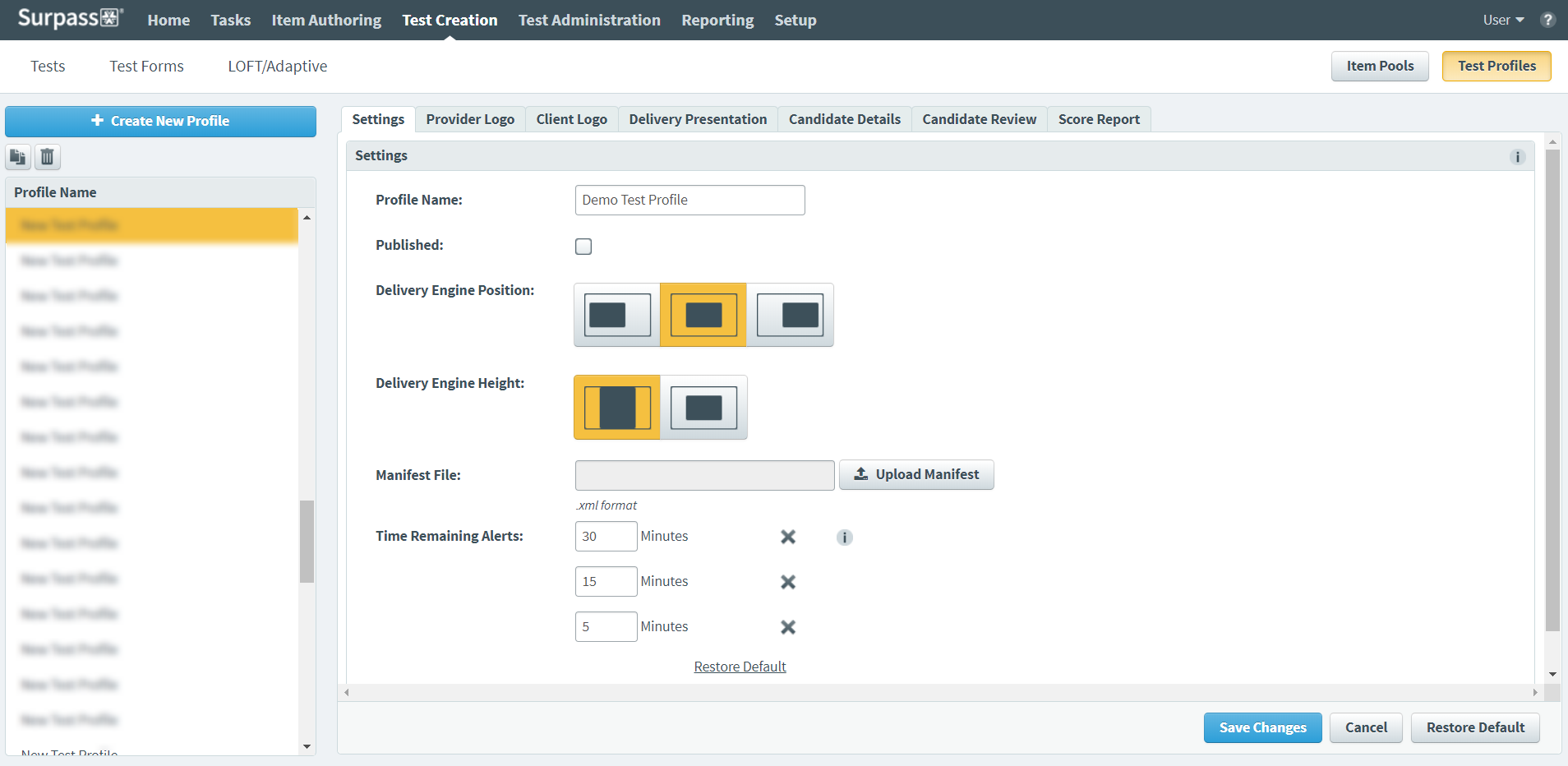
This article explains how to navigate the Test Profiles screen and use its features. For more information about test profiles, read About test profiles.
Navigating to the Test Profiles screen
To view the Test Profiles screen, go to Test Creation > Test Profiles.
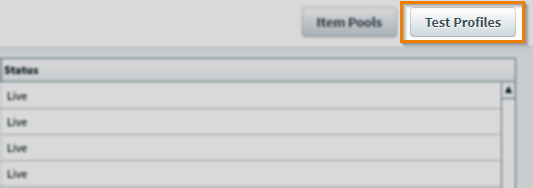
Creating test profiles
Select Create New Profile to create a new test profile.
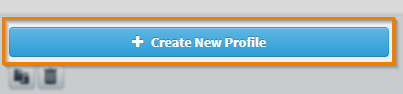
Managing test profiles
You can see a list of existing profiles in the Test Profiles screen.
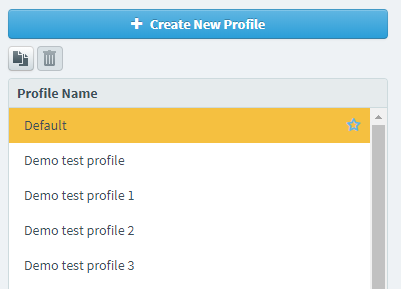
The default test profile is marked with a star ().

You can apply a variety of settings to a test profile to customise the way a test appears to candidates. This includes button colours, branding, time remaining alerts, and score reports. For more information about how to customise a test profile, read About test profile settings.
All tabs in the Test Profiles screen have the following three buttons: Save Changes, Cancel, and Restore Default.
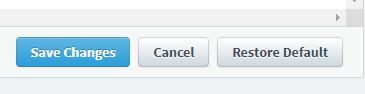
| Button | Description |
|---|---|
| Save Changes |
Saves changes made in the current tab.
NOTE: You must save your changes in each tab.
|
| Cancel | Removes changes made in the current tab. |
| Restore Default | Resets the test profile to its default settings. |
Duplicating and deleting test profiles
You can duplicate and delete test profiles in the Test Profiles screen.
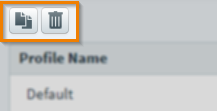
Select Duplicate to copy a test profile. When you duplicate a test profile, a new Copy of test profile is created. Select Delete to delete a test profile.
Further reading
Now you know how to navigate the Test Profiles screen, read the following articles to learn more:
