Publishing tags in spreadsheet format
The Surpass Publisher can publish tags retrieved from the Surpass Platform, separately from item content, in spreadsheet format for direct import into other test drivers.
This article explains how to publish tags in spreadsheet format.
1. Select items to publish
Select the items you want to publish the assigned tags of by selecting their corresponding checkboxes.
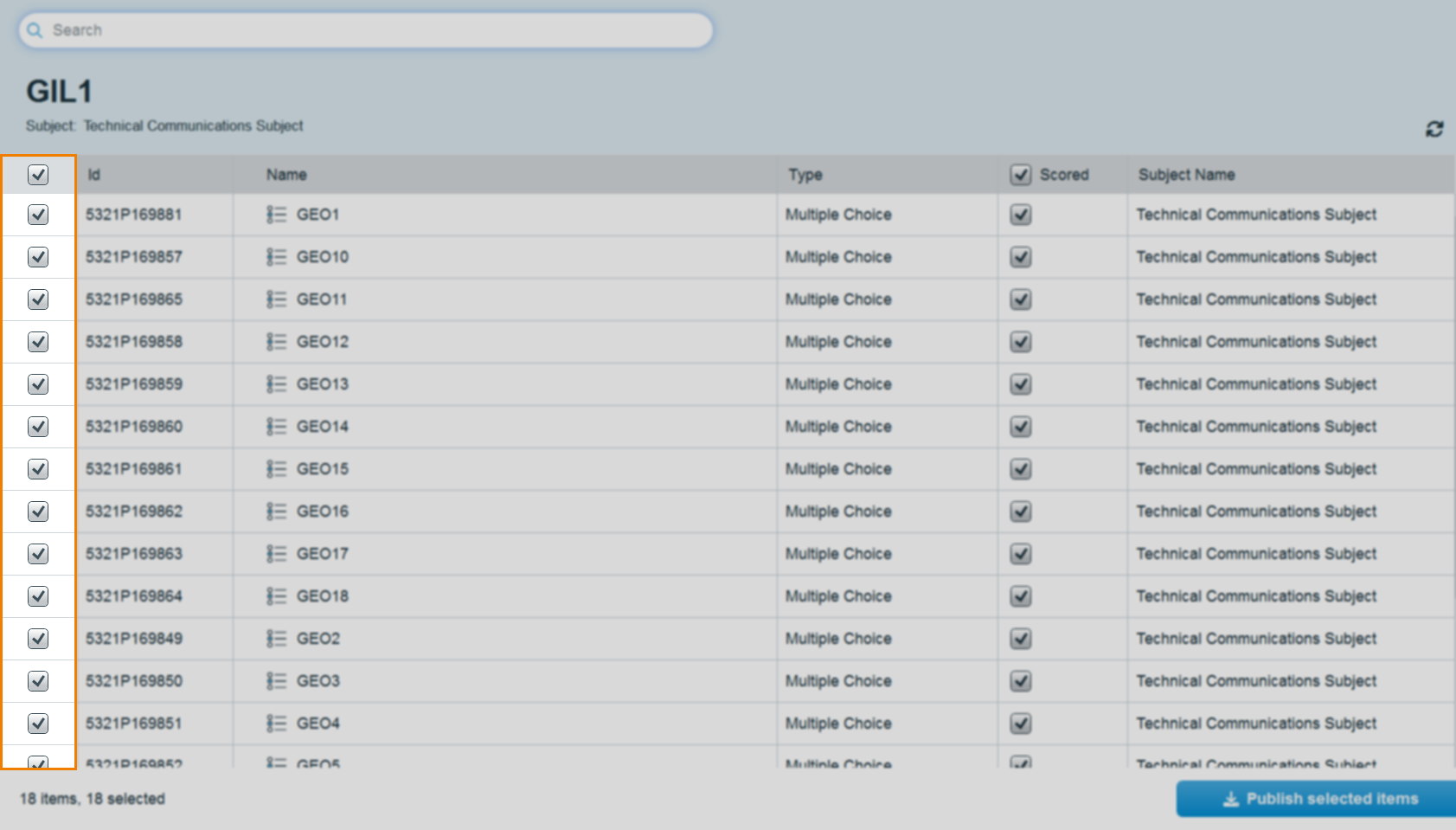
You can select all items in the list using the checkbox in the header row. All items in the list are selected by default.
For more information on the Surpass Publisher item grid, read About the Surpass Publisher item grid.
2. Select Publish selected items
Select Publish selected items.
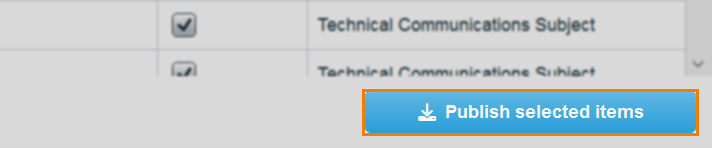
3. Select to publish tags in spreadsheet format
In the first step of the Publish wizard, Exporting Options, select Spreadsheet – tags from the Publishing Format drop-down menu.
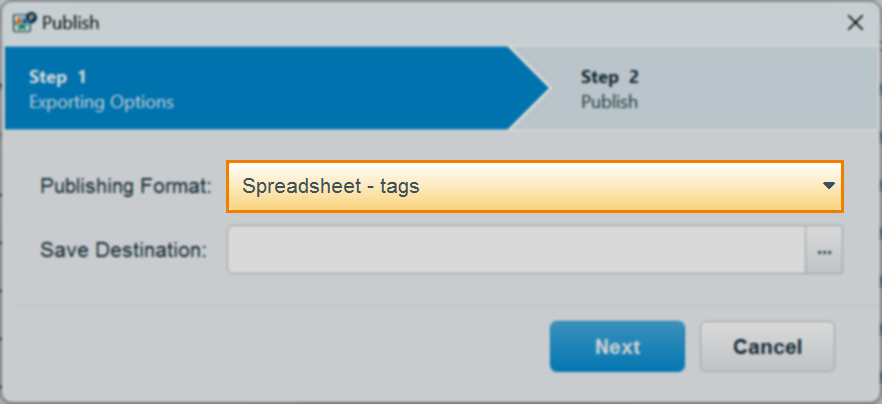
For information on the Pearson VUE QTI and Spreadsheet – items format options, read Publishing items for Pearson VUE and Publishing items in spreadsheet format respectively.
4. Specify a save destination
Select […] to choose a save destination for your published tags. You must give the ZIP file a name.
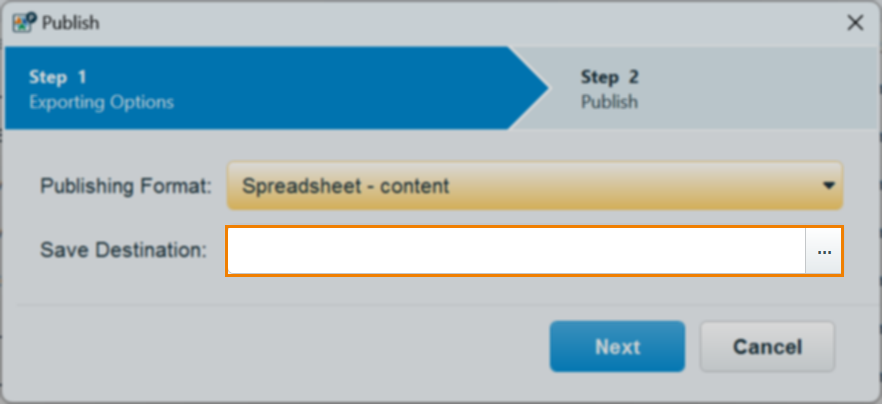
Select Next to continue.
5. Review and publish package
Review the package summary in Step 2 of the Publish wizard before publishing.
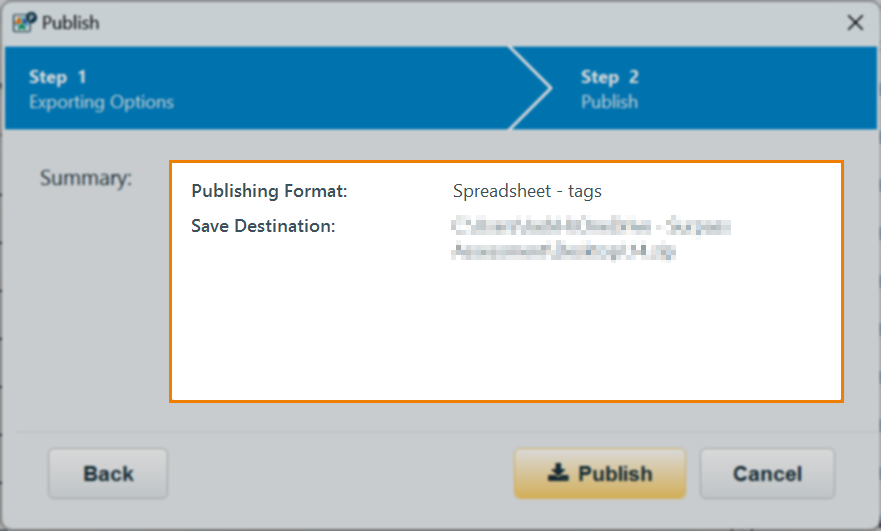
Select Publish to publish your tags. Your tags are published in a ZIP file in your specified Save destination.
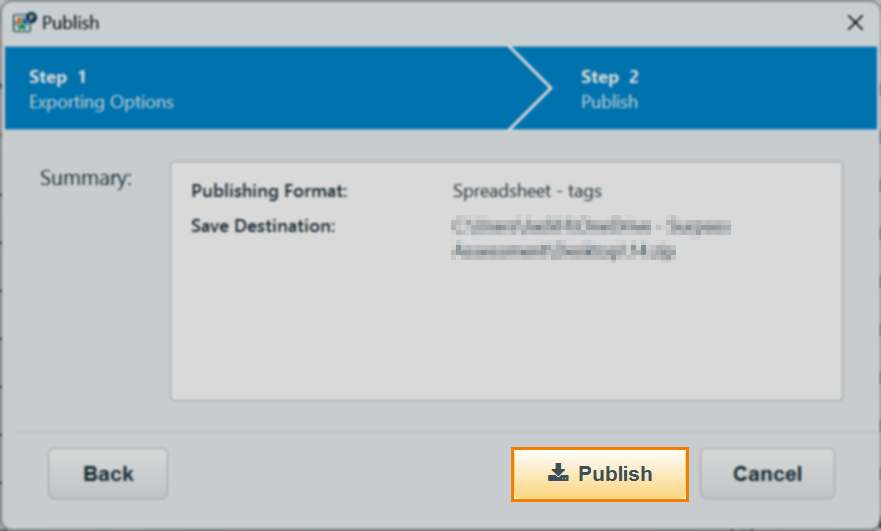
The ZIP file contains an XLSX file of the items’ tags.
Once Publish has been selected, you can view the progress of the publishing process within the wizard. You can also choose to Stop publishing if required.

Upon completion, a Publish report detailing the success or failure of the publish attempt is generated. For more information on the generated report, read Downloading publish reports.
Further reading
To learn more about publishing items with the Surpass Publisher, read the following articles:
