Creating an Essay survey item
An Essay survey item lets candidates submit an extended written response to a prompt. Essay survey items are non-scored.
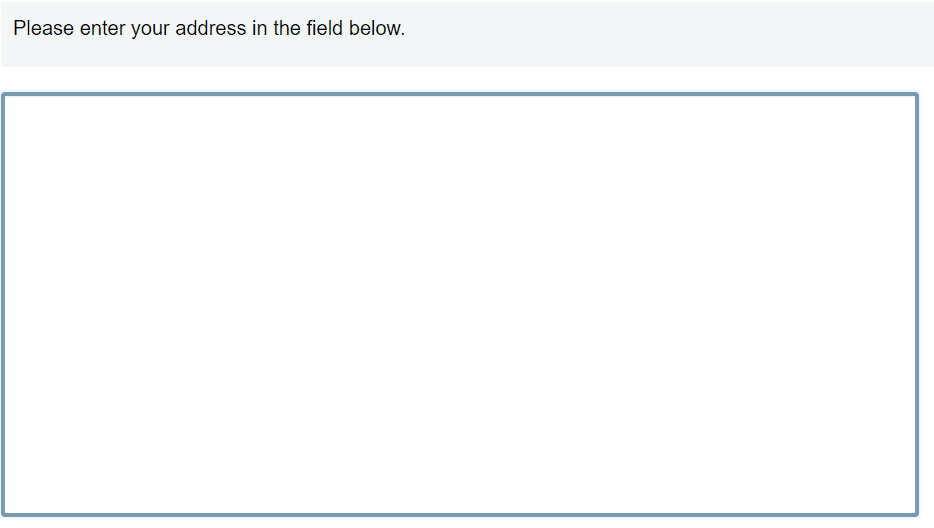
This article explains how to create a basic Essay survey item in Surpass.
In This Article
1. Choose your item type
In your subject, select Create New Item to open the Survey Items menu. Choose Essay to create a blank Essay survey item and go to the Edit screen.
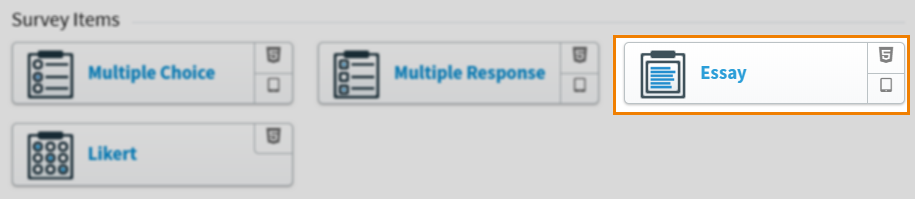
2. Name your item
Enter the item’s name in the Name field.

3. Enter your question text
Enter your question text in the question stem. Select Add Text Area to add an additional question stem. You can have a maximum of five question stems per item.

Open Additional Options to add source material or a table to your question stem. In Mixed subjects, you can also add assistive media.
4. Add the Essay options
Set the maximum characters that candidates can provide in their response in the entry field. The default value is 5,000 characters (approximately 800 words).
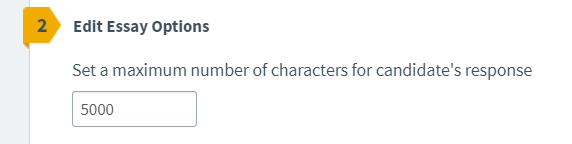
Setting the answer input direction
You can change the direction of candidates’ inputs to accommodate right-to-left languages like Arabic and Hebrew. For more information on test driver languages, read About Surpass test languages.
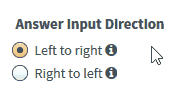
Select Additional Options to open the Options menu and choose Right to left to update the answer input direction.
Setting the number of lines
You can set how many lines candidates have to write their response on.
This acts only as a suggestion for the size of the candidate’s answer. Candidates can continue to write if they use up all the lines provided.
On-screen test

The value entered in the Number of lines for candidate’s response determines how many lines are provided for this question’s response in an on-screen test.
Paper test

Select Additional Options to open the Options menu.
The value entered in the Number of lines for candidate’s response determines how many lines are printed for this question’s response in the test booklet.
5. Select a workflow status
Set the item’s workflow status in the Status drop-down menu. Only items set to Live can be used in a test.

6. Preview your item
To see your item from a candidate’s perspective, select Preview .

In Mixed subjects, you can preview your item in the HTML test driver. Use the Preview arrow to open the Preview Options menu and select Preview in HTML . Any custom CSS is applied in the Preview screen. For more information on custom CSS, read ‘About Subject settings’ in About Site Settings options.

If you need to continue working on the item, select Edit to return to the Edit screen.

7. Saving and closing your item
Select Save to save your item to your subject.

To see additional saving options, use the Save arrow to open the Save Options menu. Select Save & Close to save the item and return to the Subjects screen. Select Save & New to save the item and create another Essay survey item.

Select Close to leave the Edit screen. If you have unsaved changes, you are prompted to either save or discard them.

Further reading
You can create other survey items in Surpass. Read the following articles for more information:
