Submitting a script in the test driver
When candidates finish their tests, they need to submit their scripts. Submitting a script allows markers to begin marking it.
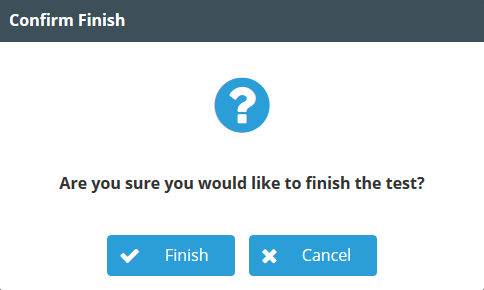
This article explains how to submit a completed script.
In this article
1. Select Finish Test
To begin submitting your script, select Finish Test to open the Confirm Finish dialog.
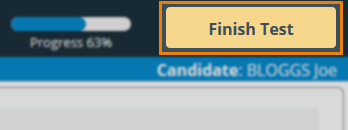
Finishing a computer based project
To finish a computer based project, select Close.

In the Close dialog, select Finish test and Submit answers to open the Confirm Finish dialog.
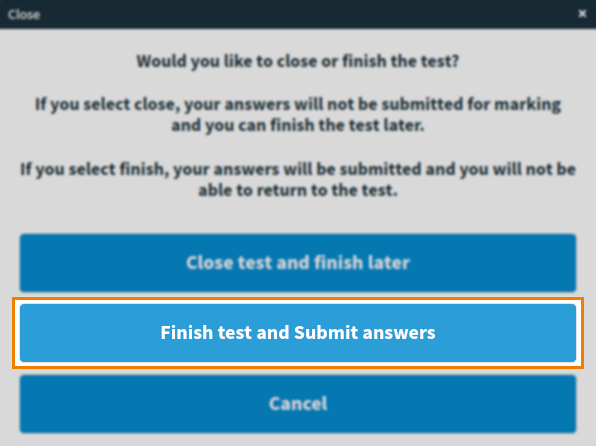
2. Confirm submission
To avoid accidental submissions, the Surpass test driver asks you to confirm your submission twice.
Select Finish in the Confirm Finish dialog to finish your test.
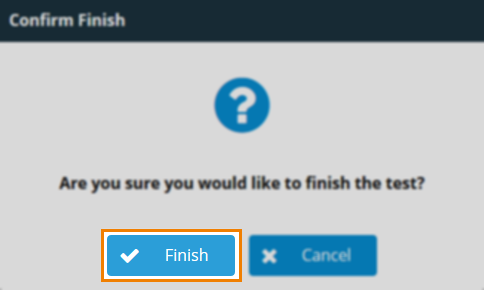
Select Finish to confirm your script submission.
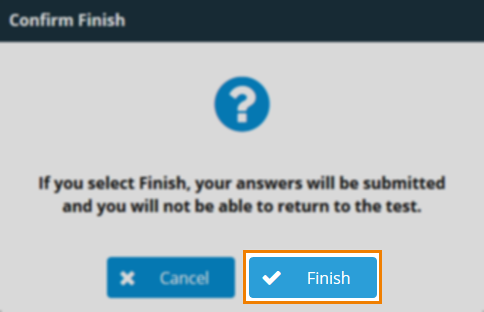
Select Cancel to return to the test.
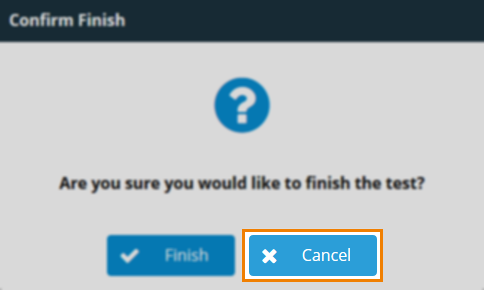
Submitting flagged or unanswered items
The test driver warns you if you try to submit your script with unattempted or flagged items.
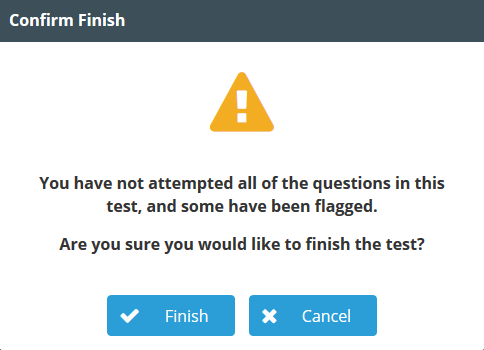
Select Cancel to return to your test and unflag items or answer unattempted questions. For more information about flagging items in the test driver, read Flagging items in the test driver.
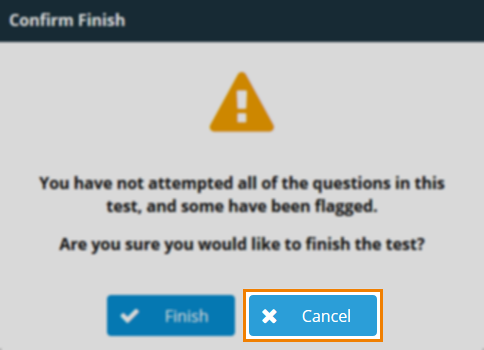
Select Finish to ignore the warning and submit your script.
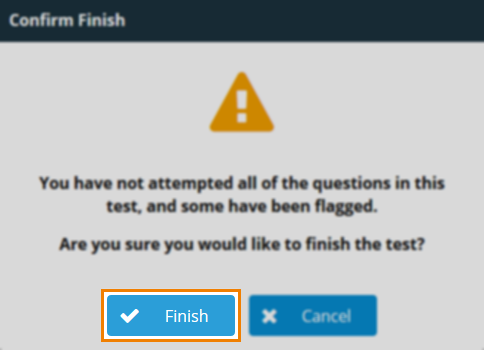
Further reading
For more information on using the Surpass test driver, read the following articles:
