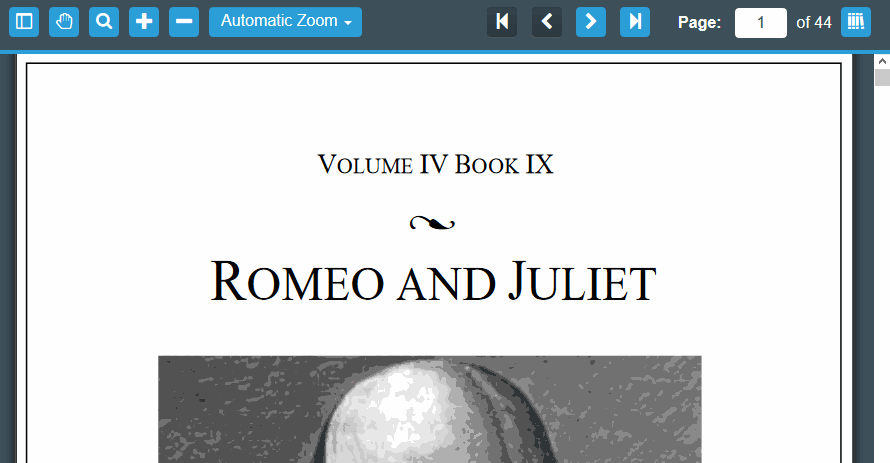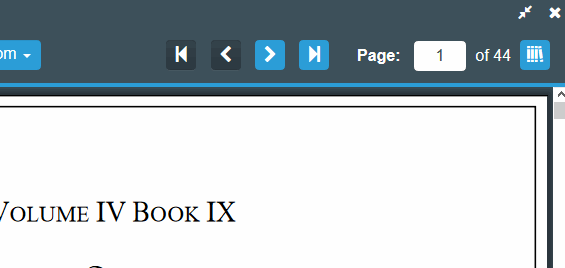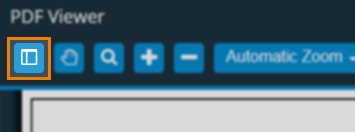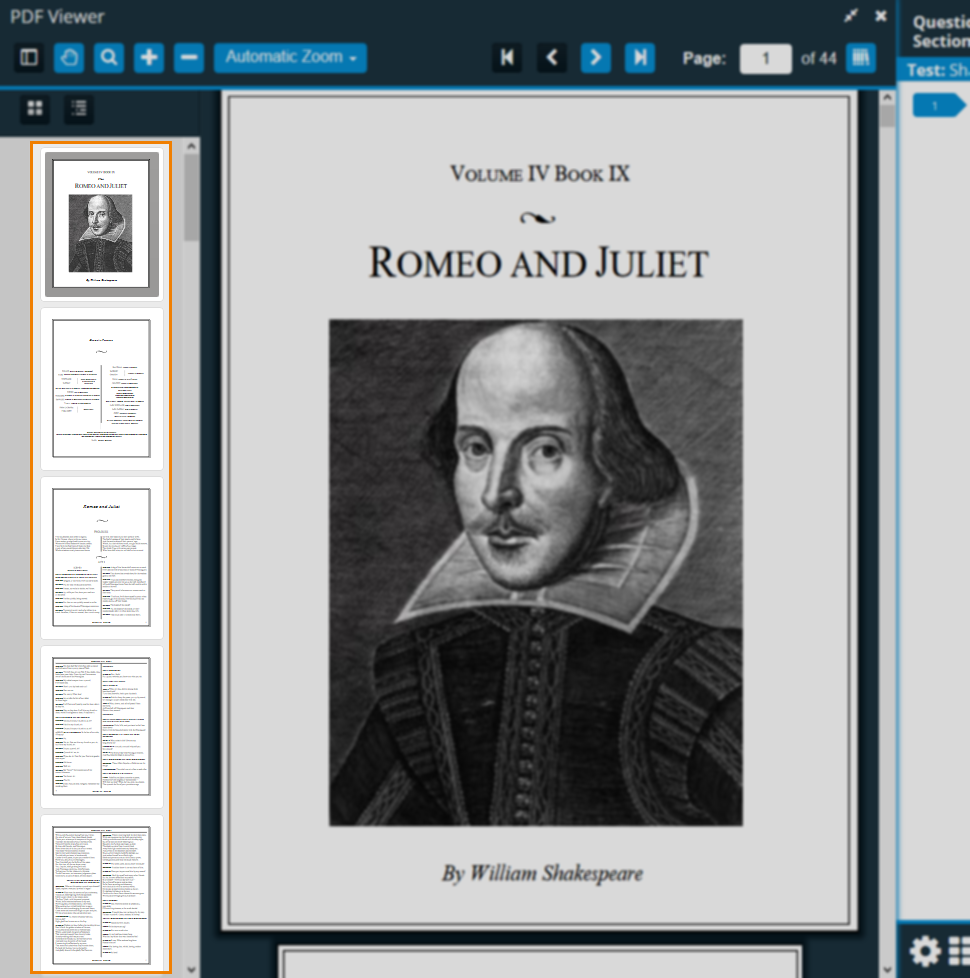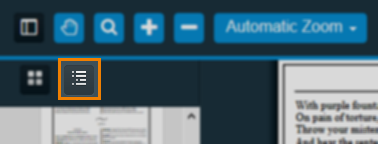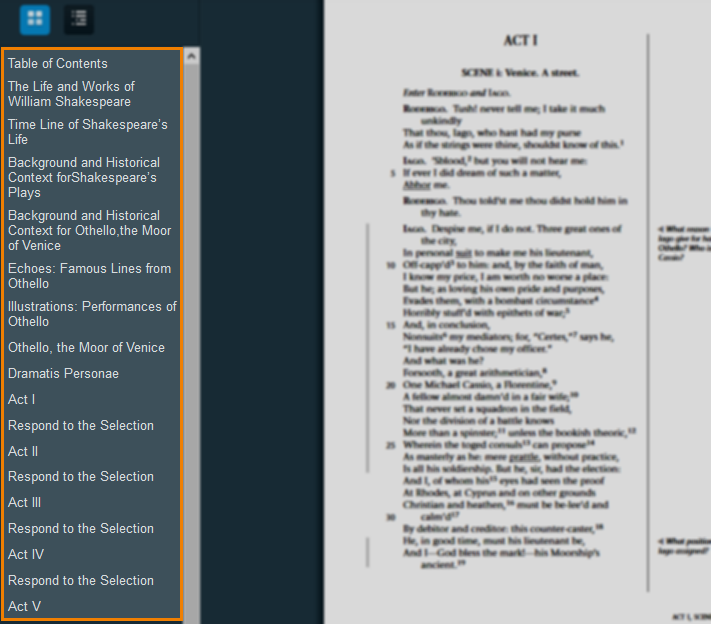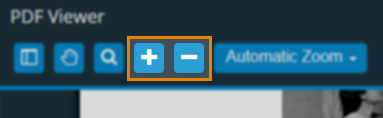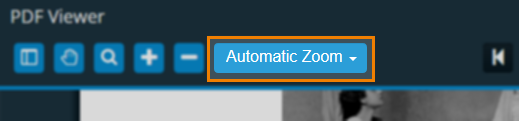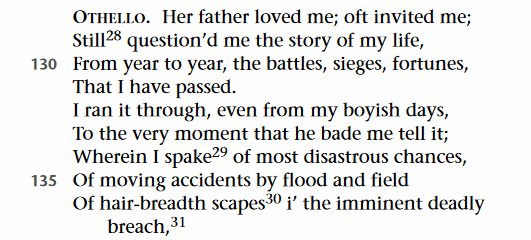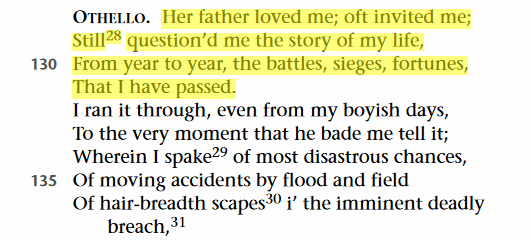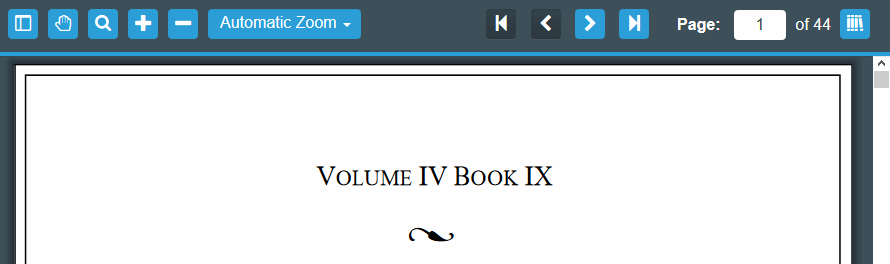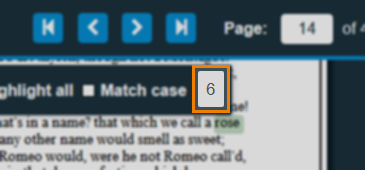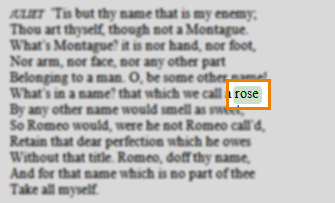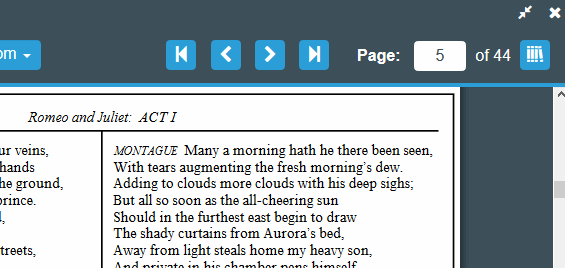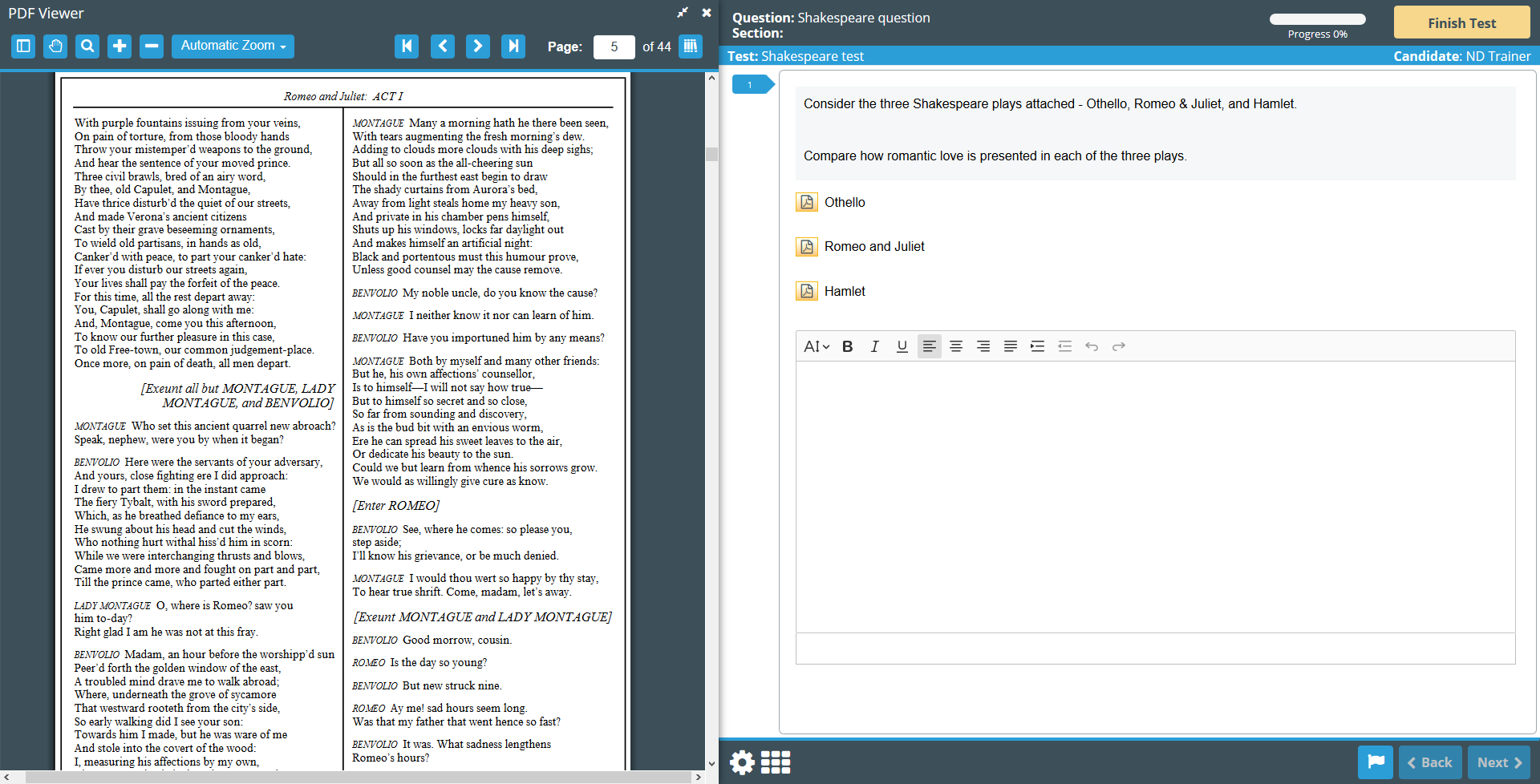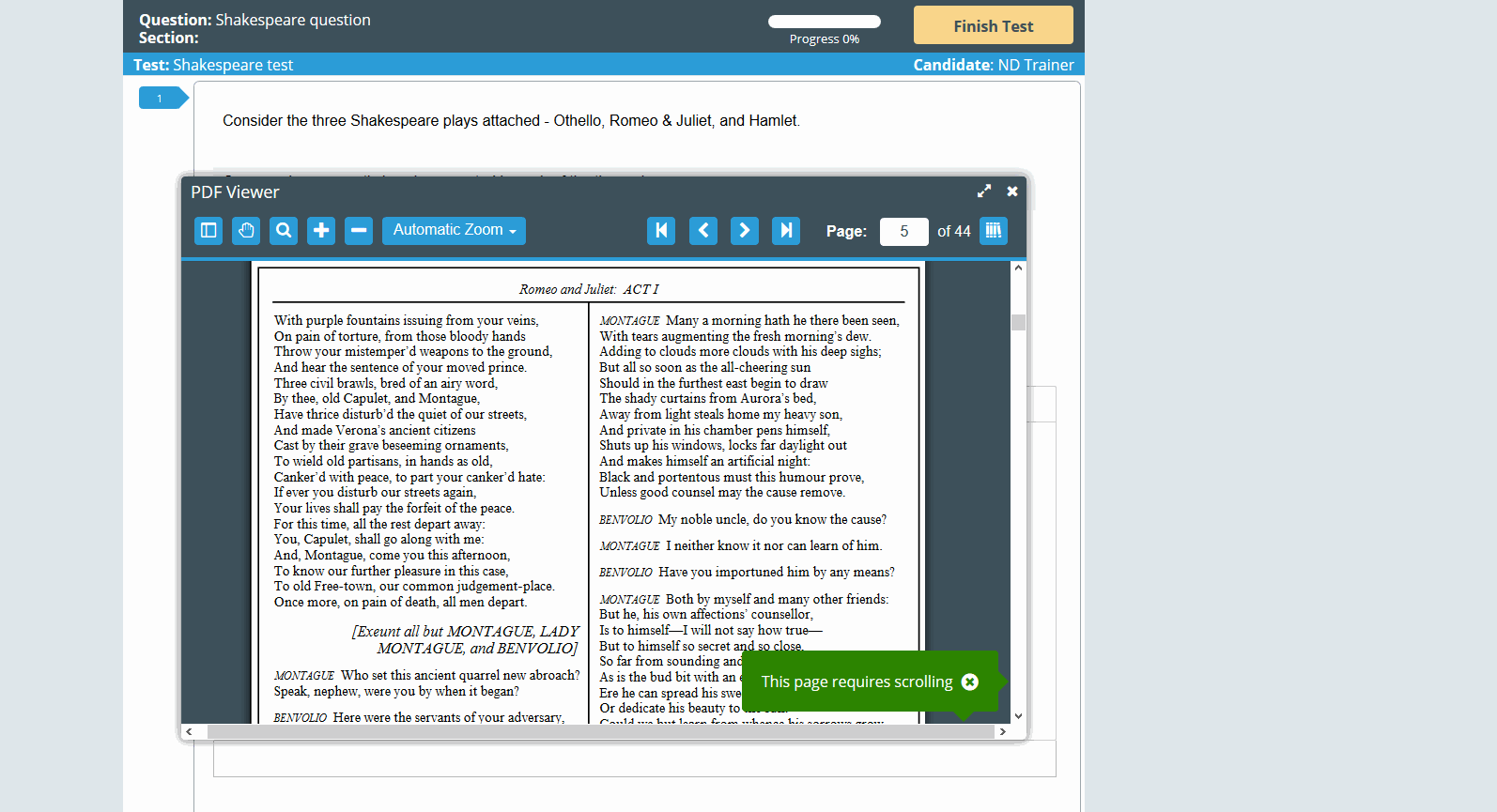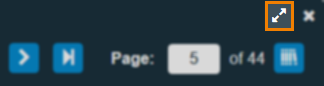Using the PDF viewer in the test driver
Candidates can use the Surpass PDF viewer in SecureClient or HTML web delivery to view PDF files added as source material side-by-side with item content. Candidates can highlight and find text, as well as magnify content.
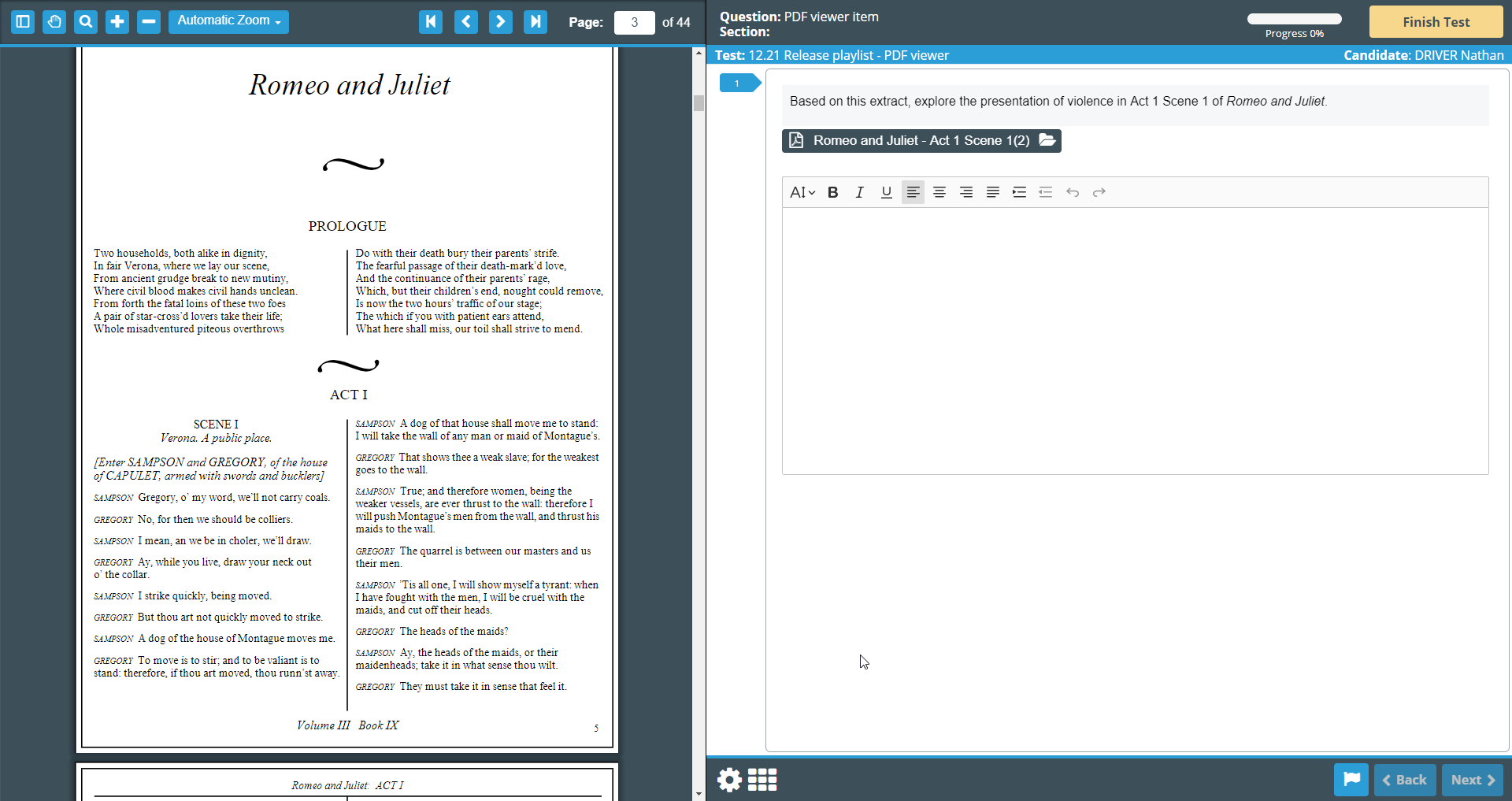
This article explains how to use the PDF viewer when taking a test.
In this article
Opening the PDF viewer
Open the PDF viewer by selecting PDF source material in the test driver.

Using the PDF viewer
You have access to several controls in the PDF viewer.

Navigating PDF files
You can navigate between pages of a PDF file using the navigation controls or the sidebar.
Zooming in and out
You can zoom in and out of PDF files to magnify content.
Highlighting text
You can highlight text in a PDF file.
Finding specific text
You can search for specific text in the PDF file.
Switching PDF files
If more than one PDF file is added to the item, you can switch between them in the PDF viewer.
Unpinning and pinning the PDF viewer
You can open the PDF viewer in a window or pinned, side-by-side with item content.
Closing the PDF viewer
Select Close dialogue to close the PDF viewer.
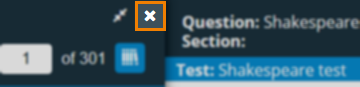
Reopening a PDF file returns you to the last viewed page.
Further reading
To learn more about source material in Surpass, read the following articles: