Viewing HTML and URL source material in the test driver
Source material are files that candidates need to refer to when answering a question. HTML and URL source material provide controlled access to the internet or HTML web pages in a test. Candidates can view HTML and URL source material in the Surpass test driver.
This article explains how to view HTML and URL source material in the Surpass test driver. For more information on creating HTML and URL source material, read Creating HTML source material and Creating URL source material.
In this article
Opening HTML and URL source material
Select the source material in the item’s question stem to open the source material.
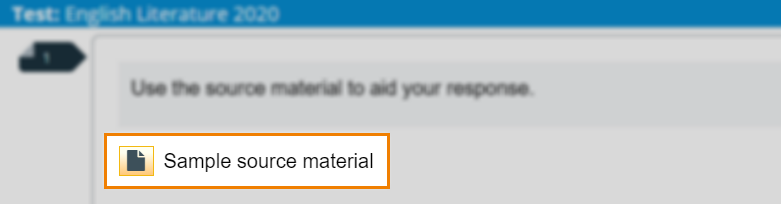
Source material automatically docks in a side-by-side view on screens with resolutions of 1920 x 1080 pixels or higher. Select Unpin to view the source material in a pop-up.
Select Close (or the Close Source Material button on HTML source material) to close the source material.
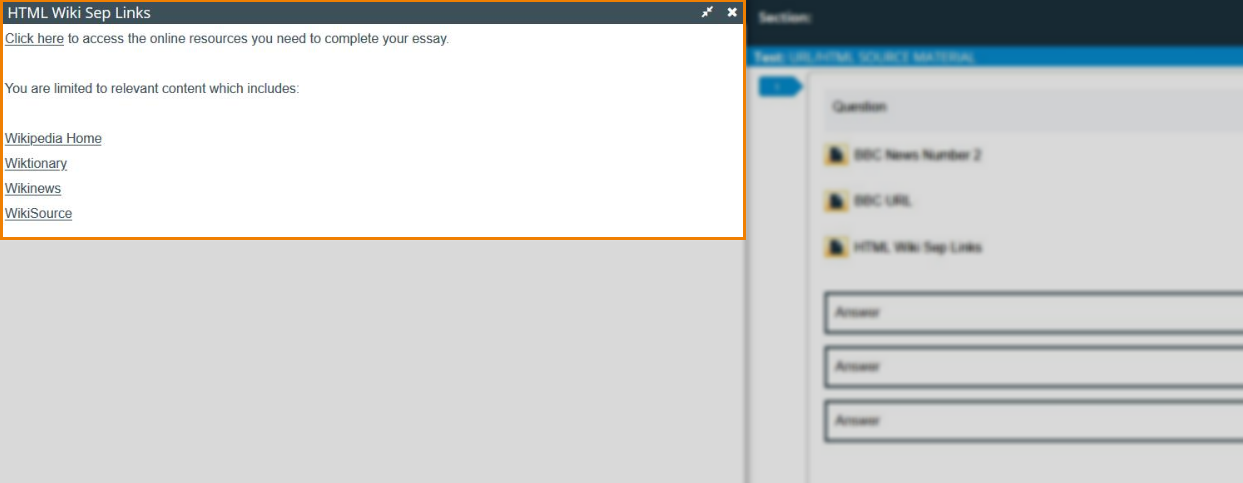
If you have a lower resolution screen, source material automatically opens in a pop-up. You can change the size of the pop-up and move the pop-up around the delivery window. Select a link to view the source material.
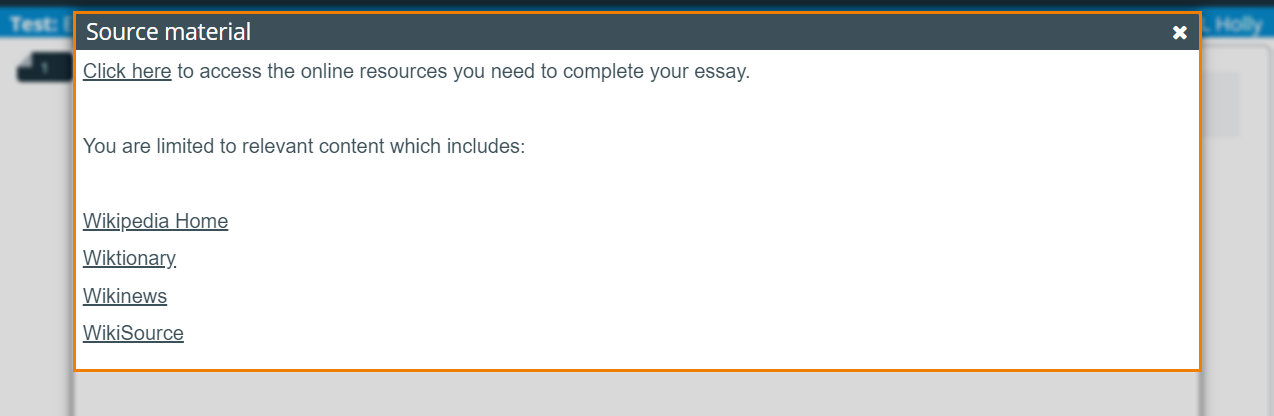
You can view source material in a side-by-side view, in a pop-up, or in a secure web page. Select Close (or the Close Source Material button on HTML source material) to close the source material.
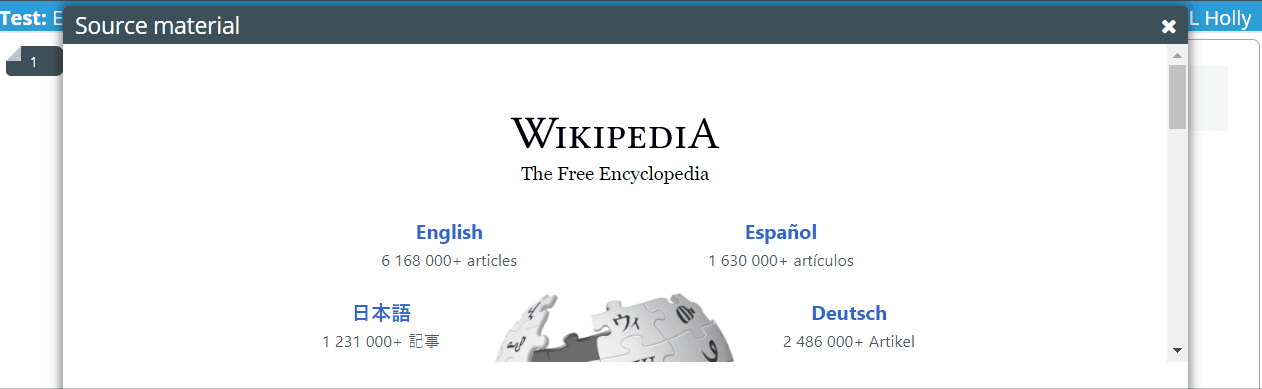
Navigating HTML and URL source material in SecureClient
If enabled, you can use browser navigation controls when viewing HTML and URL source material in SecureClient. This allows you to easily navigate source material with controls similar to a web browser.
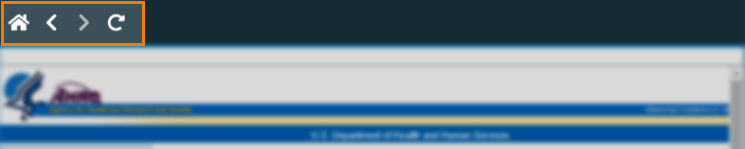
| Functionality | Icon | Description |
|---|---|---|
| Home | Returns to the home page as defined by the item author. | |
| Back | Returns to the previous page. | |
| Forward | Forwards to the next page. | |
| Refresh | Refreshes the page. |
Further reading
Now you know how to view HTML and URL source material, read the following articles to learn more:
